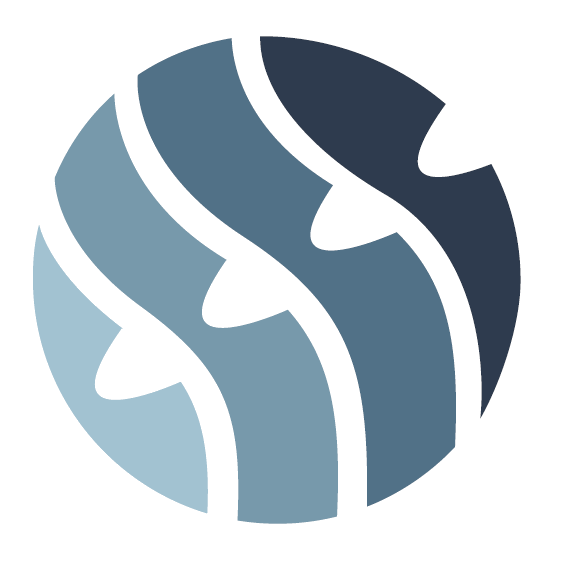Dokumentacja użytkownika Baza CRM
Dokumentacja użytkownika Wersja 1.0
Rozdział 1. Informacje o dokumencie
Niniejszy dokument zawiera informacje na temat poruszania się po module Baza CRM dostępnym na Platformie Analitycznej Hyperflow znajdującej się pod adresem https://hyperflow.eu/client/. Niniejszy dokument jest dokumentacją użytkownika modułu Baza CRM w wersji 1.0.
Informacje i zdjęcia zawarte w dokumentacji przedstawiają moduł podstawowy rozszerzony o moduł GUS import. W przypadku posiadania wyłącznie podstawowej wersji, funkcjonalności GUS import nie są dostępne.
Rozdział 2. Możliwości modułu Baza CRM
Moduł Baza CRM służy do przechowywania, weryfikacji i analizy danych kontrahentów, zarówno firm jak i powiązanych z nimi osób. Moduł ten jest przygotowany pod przechowywanie relacji między firmą a osobami zarządzającymi i beneficjentami rzeczywistymi. Podstawowy pakiet można rozszerzyć o moduł GUS import, który umożliwia weryfikację danych kontrahentów w rejestrach GUS, VAT i VIES.
Dostęp do poszczególnych usług zawartych w module znajduje się w menu bocznym (pkt 1 na rysunku nr 2.1).
- Przeglądaj dane
- Podmioty
- Import i analiza bazy NIP (moduł rozszerzony o GUS import)
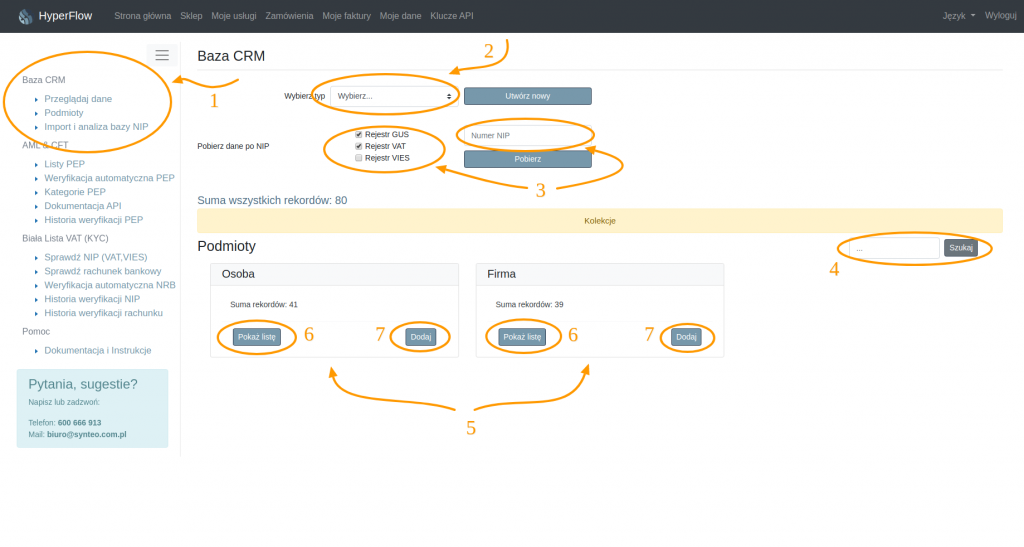
W ramach instrukcji demo otrzymują Państwo darmowy dostęp na 5 dni w celu przetestowania usługi.
2.1. Menu główne – nawigacja
Rysunek 2.1 przedstawia główny widok modułu. Punktem 1 oznaczono dostępne w module opcje:
- Przeglądaj dane – jest to przejście do głównego widoku Bazy CRM.
- Podmioty – widok serwujący listę danych zapisanych w bazie bez podziału na typ danych (zarówno osoby jak i firmy).
- Import i analiza bazy NIP – widok dostępny w rozszerzeniu modułu o GUS import.
2.2. Główny widok Bazy CRM
Główny widok bazy CRM umożliwia wprowadzenie nowego rekordu – nowej osoby lub firmy do bazy CRM. W tym celu należy wybrać typ (Firma lub Osoba) dla wprowadzanego rekordu z rozwijalnej listy oznaczonej numerem 2 na rys 2.1, a następnie kliknąć przycisku “Utwórz nowy”. Wprowadzony typ rekordu definiuje formularz, który pojawi się w celu utworzenia nowego rekordu. Więcej o formularzach w punkcie 2.3. tej dokumentacji.
Punkt 3 rysunku pozwala na import informacji na temat firmy z bazy GUS, VAT i/lub Vies. Dotyczy on rozszerzonego modułu GUS import. Szerzej o tym module można przeczytać w dokumentacji GUS import.
Punkt 4 rysunku 2.1. to wyszukiwarka danych w bazie CRM. Wyszukiwarka pozwala odnaleźć zapisane rekordy po imieniu, nazwisku, numerze pesel, personalizowanym numerze id, kodzie pocztowym, mieście, statusie PEP, nazwie firmy, regonie lub numerze NIP, o ile te dane zostały wcześniej prawidłowo wprowadzone do rekordu.
Punkt 5 to statystyki, czyli podsumowanie bazy CRM z podziałem na typy danych. Przycisk “Pokaż listę” wyświetla listę rekordów konkretnego typu (pkt 6). Przycisk “dodaj” wyświetla formularz danego typu (punkt 7).
Rozdział 3. Formularze
Baza CRM umożliwia tworzenie dwóch rodzajów struktur danych: osobę i firmę. Różnią się one przede wszystkim rodzajami pól w formularzach kreatora. Formularze kreatora można wywołać z każdego poziomu bazy CRM za pomocą widżetu oznaczonego numerem 2 na rysunku 2.1 wybierając typ formularza i zatwierdzając wybór.
3.1. Formularz “Firma”
Formularz dla firm zawiera następujące pola:
- Pełna nazwa podmiotu – nazwa firmy – wprowadzona nazwa w tym polu może być dowolna.
- Numer NIP – numer identyfikacji podatkowej – jedyne obowiązkowe pole w formularzu dla firmy. W bazie CRM może znajdować się tylko jedna firma o danym numerze NIP. Baza nie pozwala na wprowadzenie duplikatu. Numer NIP jest najbardziej istotnym elementem wprowadzanym do bazy. Na jego podstawie dokonywana jest weryfikacja firmy, dlatego należy zwrócić szczególną uwagę, by numer był prawidłowy.
- Numer regon – pole nieobowiązkowe, uzupełniane w przypadku automatycznych analiz.
- Forma prawna – określa czy firma posiada osobowość prawną, czy jest to osoba fizyczna.
- Nazwa formy prawnej- pole z listą wyboru. Określa rodzaj spółki lub prowadzonej działalności.
- Kategoria podmiotu – pole nie podlegające weryfikacji. Umożliwia tworzenie własnych kategorii dla podmiotów np: Dostawcy, Odbiorcy itp.
- Adres
- Kod pocztowy
- Miasto
- Kraj
- Data rozpoczęcia działalności
- Data zawieszenia działalności
- Data wznowienia działalności
- Data zakończenia działalności
- Numer krs
- Numer konta bankowego
- Identyfikator zapytania
- Status VAT
- Data statusu VAT
- Status Vies
- Data statusu VIES
- Status REGON
- Data statusu REGON
W przypadku korzystania z rozszerzenia GUS import, wszystkie pola poza numerem NIP i kategorią podmiotu podlegają weryfikacji, jednak ich wartość będzie zmieniona wyłącznie w przypadku, gdy dane w rejestrach będą wartością niepustą.
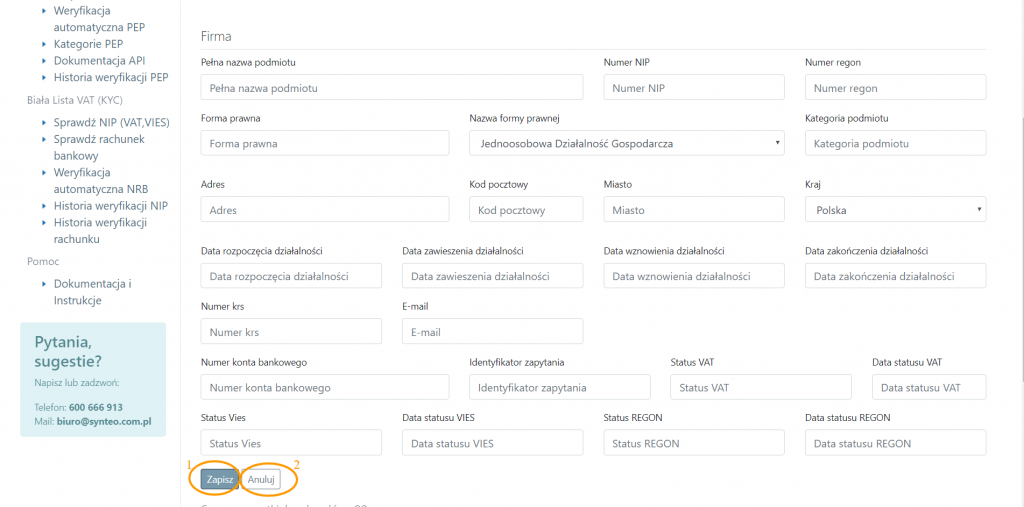
Rysunek 3.1 przedstawia widok pustego formularza. Po wypełnieniu przynajmniej pola z numerem NIP można zapisać dane w bazie (punkt 1). Aby przerwać wprowadzanie danych należy wybrać przycisk “Anuluj” (punkt 2).
3.2. Formularz “Osoba”
Formularz “Osoba” pozwala na wprowadzanie danych osób fizycznych, na przykład osób zarządzających spółką czy osób prowadzących jednoosobową działalność gospodarczą. Baza CRM umożliwia tworzenie relacji zarówno w obrębie jednego typu jak i między nimi. O relacjach więcej w rozdziale 4 “Relacje”.
Formularz dla osób fizycznych nie zawiera pól wymaganych, jednak nie pozwala na duplikat osób o tym samym numerze PESEL. Wprowadzona wartość musi być unikalna.
Formularz “Osoba” zawiera pola:
- Identyfikator – jest to dowolny ciąg znaków lub liczb i nie musi być unikalny. Może być stosowany jako identyfikator firmy, z którą dana osoba jest powiązana.
- Imię
- Nazwisko
- Numer pesel
- Miejsce urodzenia
- Adres
- Kod pocztowy
- Miasto
- Kraj
Drugą część formularza to dane dotyczące statusu pep i data weryfikacji statusu.
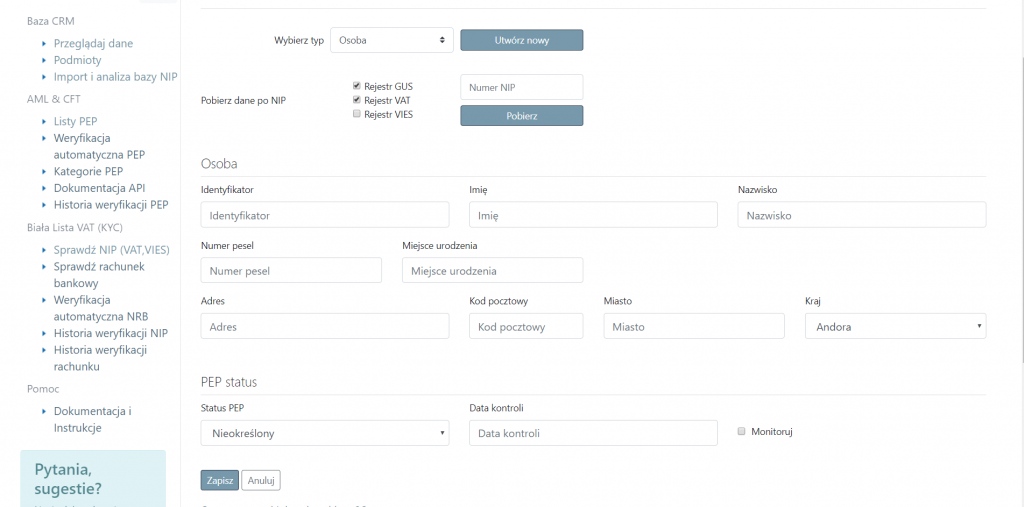
Rysunek 3.2 przedstawia pusty formularz dla osoby fizycznej. Tak samo jak w przypadku formularza dla firmy zapis danych następuje po kliknięciu przycisku “Zapisz” natomiast przerwanie operacji zapisu następuje po kliknięciu przycisku “Anuluj”.
Rozdział 4. Relacje
Aby utworzyć powiązania między firmą i osobami fizycznymi należy najpierw odszukać wybraną firmę za pomocą wyszukiwarki na stronie głównej modułu lub za pomocą widżetu dostępnego w widokach typu Podmioty (punkt 1 na rysunku 4.1).
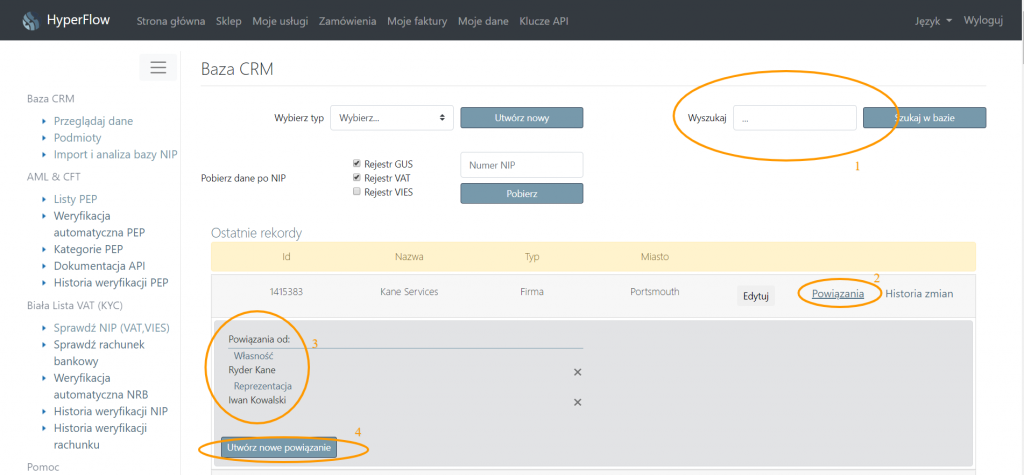
Po wpisaniu szukanych danych i zatwierdzeniu “Wyszukaj” zostanie wyświetlona lista pasujących rekordów. Na rysunku 4.1 numerem 2 został oznaczony przycisk kierujący do spisu relacji danego podmiotu (lub osoby), po kliknięciu którego zostanie pokazana lista obecnie zapisanych relacji (punkt 3).
Punkt 4 pozwala na tworzenie kolejnych relacji dla wybranego podmiotu.
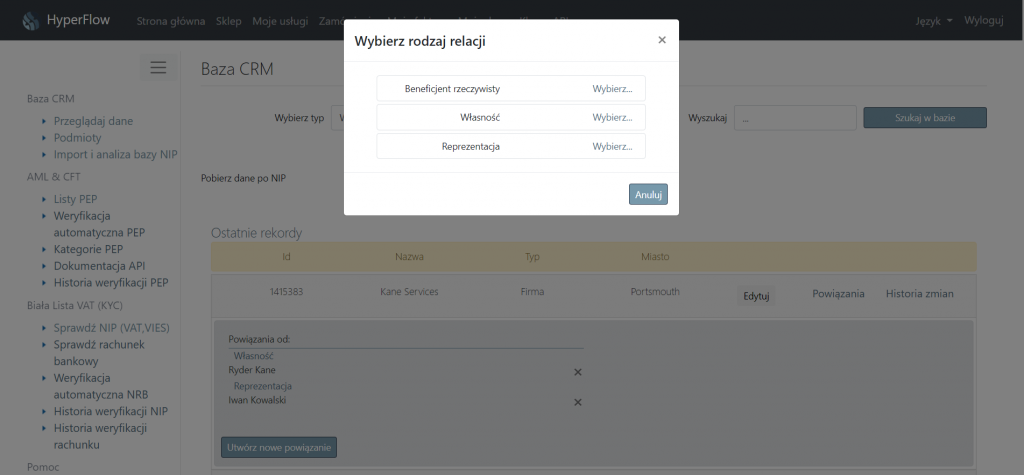
Po kliknięciu klawisza “Utwórz nowe powiązanie” należy wybrać rodzaj zakładanej relacji. Do wyboru mamy: beneficjent rzeczywisty, własność lub reprezentacja. Po dokonaniu wyboru pojawi się okno z wyszukiwarką bazy. Działa ona na tych samych zasadach co widget wyszukiwania. Należy wpisać dane ( nazwisko, pesel lub numer NIP itp) do wyszukiwania, a następnie wybrać osobę lub firmę ze zwróconych wyników wyszukiwania.
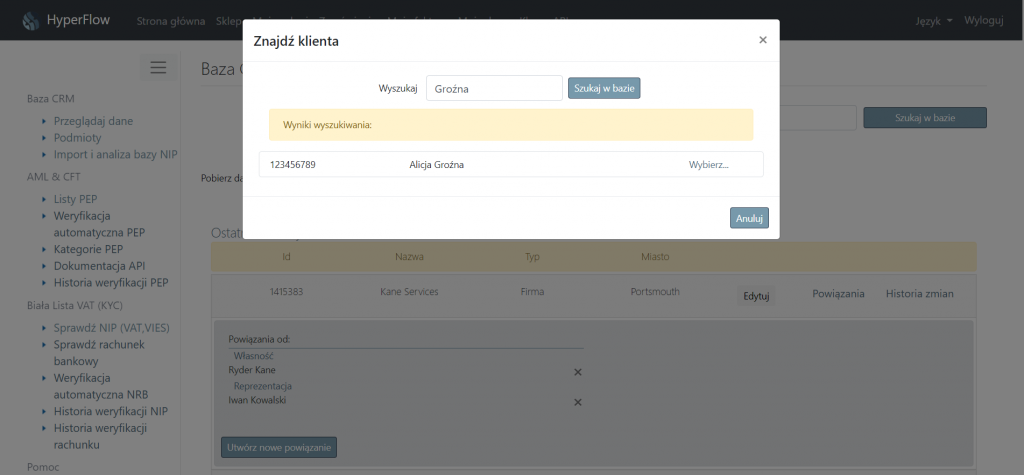
W ostatnim kroku pojawi się okno z prośbą o potwierdzenie wybranych danych. Aby zapisać relację należy kliknąć przycisk “Tak”. Aby anulować operację kliknij przycisk “Nie” lub zamknij dodatkowe okno znakiem X.
Rozdział 5. Edycja danych i dokonywanie zmian w rekordach
Aby dokonać zmian zmian w zapisanym rekordzie (w danych kontrahenta) należy przejść do widoku podmioty lub wyszukać kontrahenta w bazie za pomocą wyszukiwarki.
Każdy rekord w widoku posiada przypisany przycisk “Edytuj” (rys 5.1. pkt 1). Za jego pomocą możemy przejść do edycji danych w formularzu co przedstawione zostało na rysunku nr 5.1.
Pola oznaczone strzałką są polami słownikowymi i należy wybrać wartości z rozwijalnej listy dostępnej po kliknięciu w dane pole.
Po dokonaniu pożądanych zmian należy rekord zapisać klikając przycisk “Zapisz”.
Aby anulować dokonanie zmian należy kliknąć przycisk “Anuluj”.
Aby usunąć dane z bazy kliknij przycisk “Usuń”. UWAGA: Dane zostaną trwale usunięte z Bazy CRM.
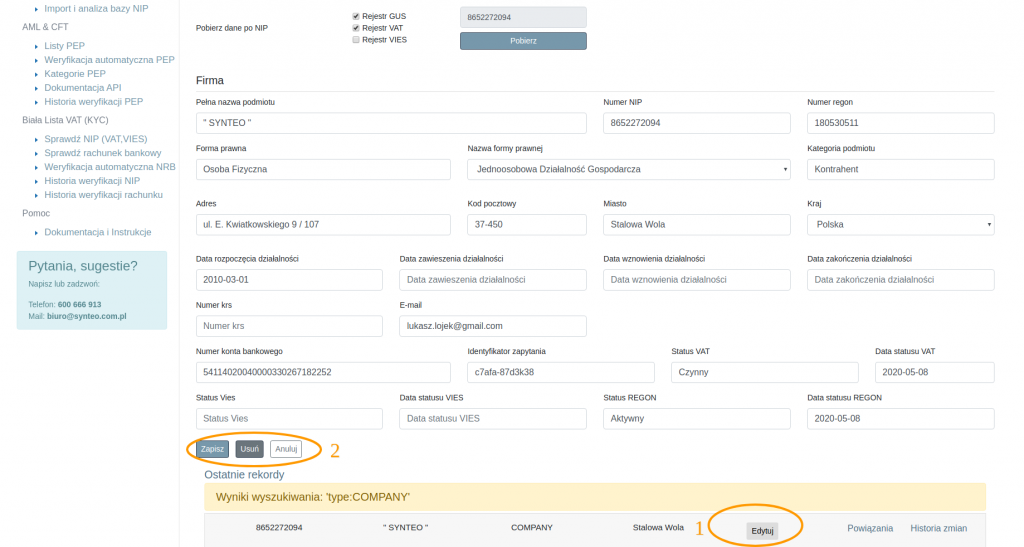
Rozdział 6. Historia zmian
Aby wyświetlić historię wprowadzonych zmian (zarówno wprowadzonych ręcznie jak i dokonanych przez automatyczne analizy) należy przejść do widoku podmioty lub wyszukać kontrahenta w bazie za pomocą wyszukiwarki.
Następnie na wybranym rekordzie należy kliknąć “Historia zmian” (punkt 1 rys 6.1).
Pod rekordem pojawi się lista ostatnich 5 wersji danych wprowadzonych na rekordzie.
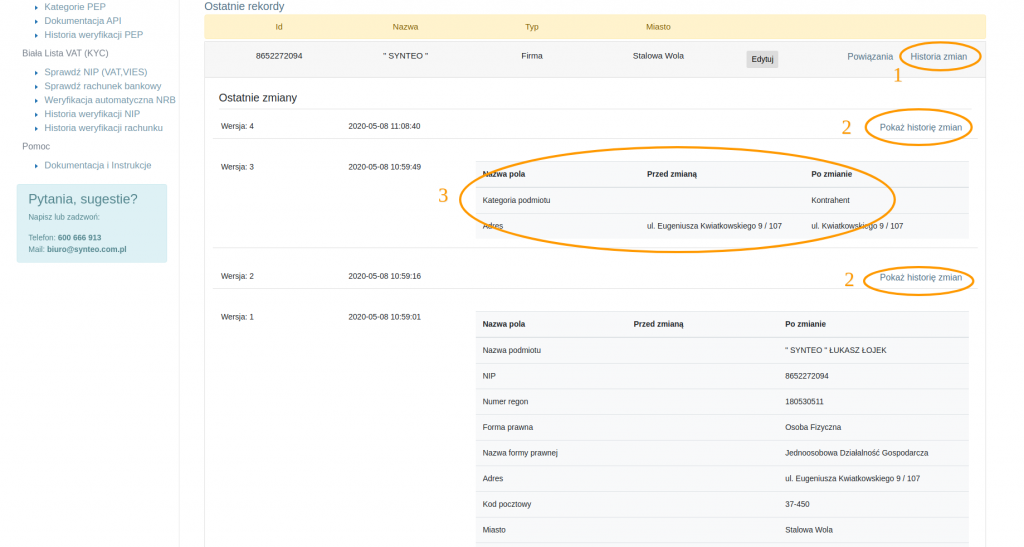
Wyświetlona lista zawiera informację na temat numeru wersji, daty jej utworzenia oraz linku “Pokaż historię zmian” (punkt 2 rys 6.1), który dotyczy zmian dokonanych w tej wersji . Po kliknięciu w link uzyskujemy szczegółowe informacje na temat zmienionych danych. Na rysunku 6.1 Punktem 3 została oznaczona tabela zawierająca zmiany danych. Tabela posiada pola:
- Nazwa pola – nazwa pola formularza, którego wartość została zmieniona,
- Przed zmianą – wartość pola z poprzedniej wersji rekordu,
- Po zmianie – wartości pola po dokonanych zmianach.
Rozdział 7. Sugestie i uwagi
Do naszych modułów sukcesywnie dodajemy instrukcje użytkowania użytkownika w postaci filmów na YouTube. Serdecznie polecamy zapoznanie się z dostępnymi instrukcjami również w tej formie.
Adres oficjalnego kanału prowadzonego przez SYNTEO:
https://www.youtube.com/channel/UCeJLChME83a6_p21uD1aWyA
Życzymy miłego użytkowania!