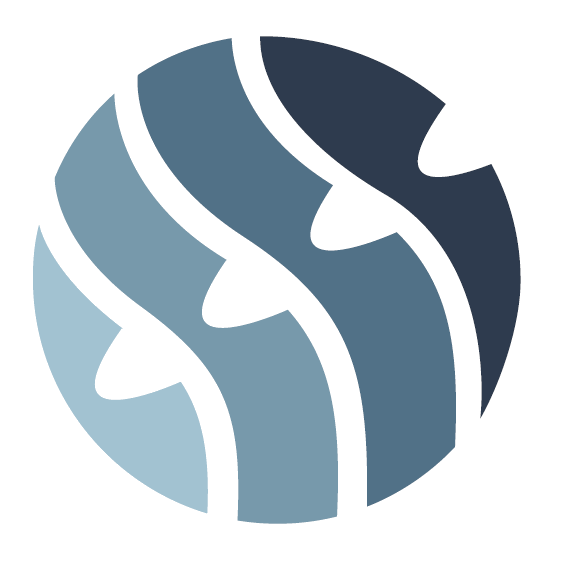Dokumentacja użytkownika: Listy PEP
Dokumentacja użytkownika Wersja 1.0
Rozdział 1. Informacje o dokumencie
Niniejszy dokument zawiera informacje na temat poruszania po module Listy PEP dostępnym na Platformie Analitycznej Hyperflow znajdującej się pod adresem https://hyperflow.eu/client/. Niniejszy dokument jest dokumentacją użytkownika modułu Listy PEP w wersji 1.0.
Rozdział 2. Możliwości modułu Listy PEP
Moduł Listy PEP służy do sprawdzenia w bazie PEP czy dana osoba zajmuje stanowisko eksponowane politycznie.
W pakiecie znajdują się usługi:
- Listy PEP
- Weryfikacja automatyczna PEP
- Kategorie PEP
Dostępny jest też moduł “Historia PEP” zawierający dane historyczne wyszukiwania oraz możliwość pobierania raportów.
Dostęp do poszczególnych usług znajduje się w menu bocznym (pkt 1 na rysunku nr 2.1).
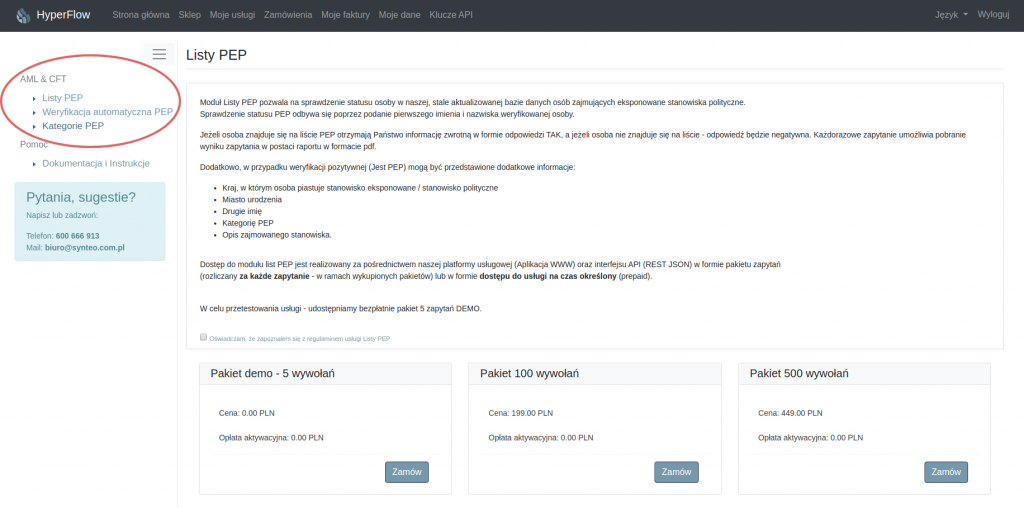
W ramach instrukcji demo otrzymują Państwo 5 darmowych zapytań w celu przetestowania usług. W głównym widoku Listy PEP oraz w Weryfikacji automatycznej PEP, w prawym górnym rogu ekranu znajduje się licznik salda oraz szybka ścieżka dla uzupełnienia salda. Gdy saldo zostanie wyczerpane, usługa automatycznie stanie się nieaktywna.
Rozdział 3. Listy PEP – weryfikacja statusu PEP
Usługa Listy PEP pozwala na weryfikację osób w bazie PEP za pomocą pierwszego imienia oraz nazwiska.
3.1. Weryfikacja pojedyncza
Rysunek nr 3.1 pokazuje podstawowy panel Listy PEP, który służy do weryfikacji jednorazowej. W punkcie 1 znajduje się pole, do którego należy wprowadzić imię i nazwisko osoby sprawdzanej. Przycisk “Sprawdź status PEP” wysyła zapytanie do serwera (pkt 2 na rysunku nr 3.1).
Link “Weryfikacja masowa” (pkt 3 na rysunku nr 3.1) przekierowuje do panelu masowego wprowadzania danych.
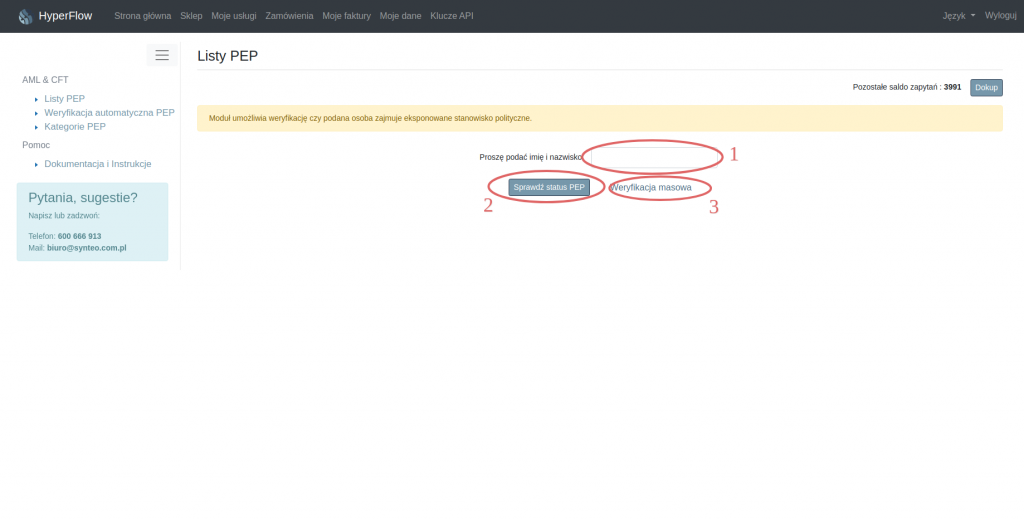
Wynikiem pojedynczego zapytania jest raport, którego rodzaje szczegółowo omówimy przy okazji weryfikacji masowej w punkcie 3.2. tej dokumentacji.
3.2. Weryfikacja masowa PEP
Panel weryfikacji masowej nie różni się od weryfikacji pojedynczej z wyjątkiem samego okna do wprowadzania danych. Na rysunku nr 3.2 punktem 1 jest oznaczone okno dialogowe do wprowadzania danych. Okno to w prawym dolnym rogu posiada znacznik umożliwiający zmianę wielkości okna (punkt 2 rysunku 3.2).
Poprawne wprowadzenie danych w oknie dialogowym: w każdej linii znajdują się dane jednej osoby. Aby wprowadzić dane kolejnej osoby należy kliknąć klawisz “enter”.
Aby wprowadzić dane z pliku csv należy użyć wyszukiwarki (pkt 3 rys 3.2). Po wprowadzeniu danych do okna dialogowego lub wybraniu ścieżki do pliku csv z danymi do weryfikacji należy kliknąć “Sprawdź status PEP” w celu wysłania zapytania do bazy.
W każdym momencie można wrócić do pojedynczej weryfikacji klikając przycisk “Weryfikacja pojedyncza”.
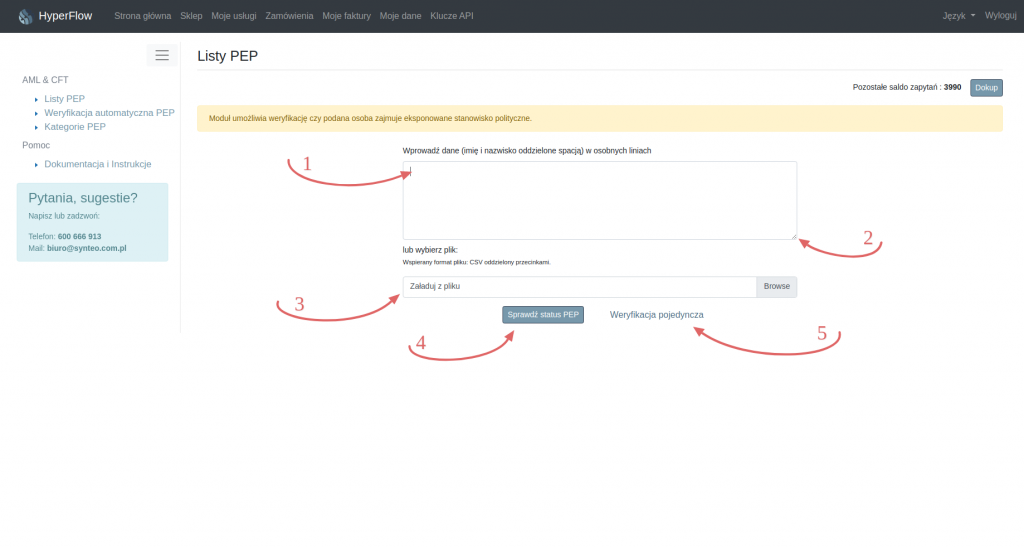
Pobieranie danych poprzez masową weryfikację PEP przedstawia rysunek nr 3.3.
W oknie dialogowym zostały prawidłowo wprowadzone dane: imiona i nazwiska w osobnych liniach – oddzielone znakiem “ENTER”.
Weryfikacja zwróciła informacje na temat 4 osób.
Pod każdym nazwiskiem w informacji zwrotnej dla danej osoby znajduje się jej obecny statusu PEP, oraz przycisk “Pobierz raport”.
Raporty są indywidualne dla każdej ze sprawdzonych osób w formacie PDF.
Zbiorcze, miesięczne raporty weryfikacji są możliwe do pobrania za pośrednictwem dodatkowego modułu Historia weryfikacji PEP.
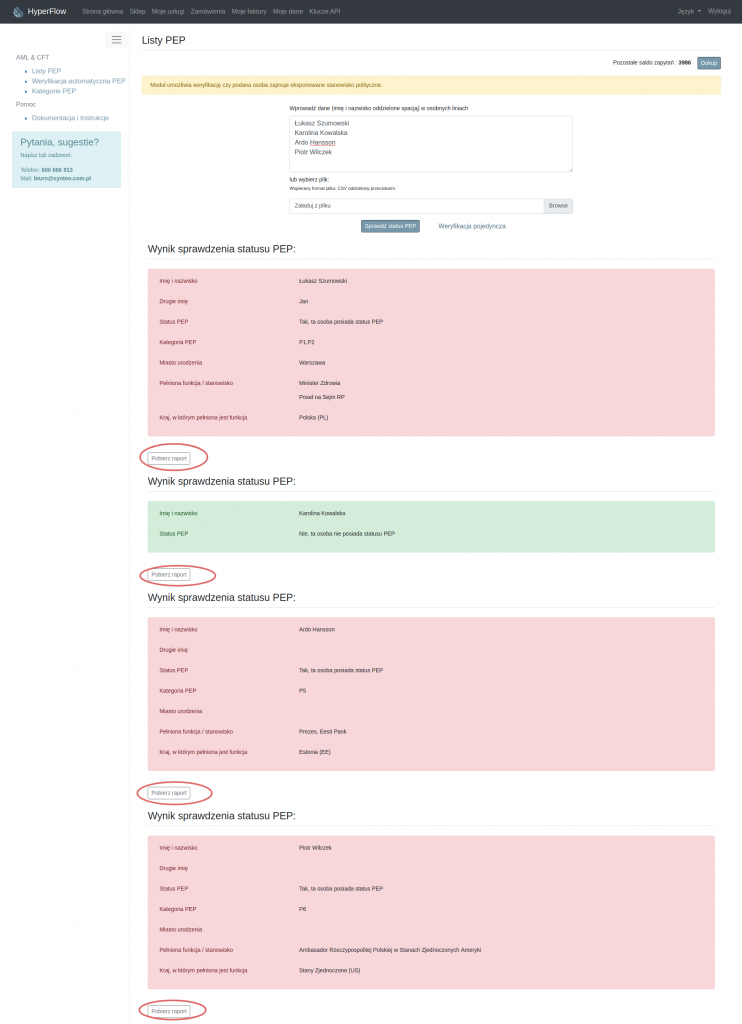
Rozdział 4. Weryfikacja automatyczna PEP
4.1. Do czego służy weryfikacja automatyczna?
Automatyczna weryfikacja PEP pozwala na regularne, automatyczne weryfikowanie naszych kontrahentów w bazie PEP. Usługa ta pozwala całkowicie pozbyć się kłopotów związanych z weryfikacją kontrahentów na listach PEP. Aby skonfigurować automatyczną weryfikację kontrahentów należy:
- aktywować automatyczną analizę,
- skonfigurować automatyczne pobieranie danych do analizy lub wprowadzić te dane ręcznie.
4.2. Ustawienia automatycznej weryfikacji.
Główny panel automatycznej weryfikacji przedstawia rysunek nr 4.1.
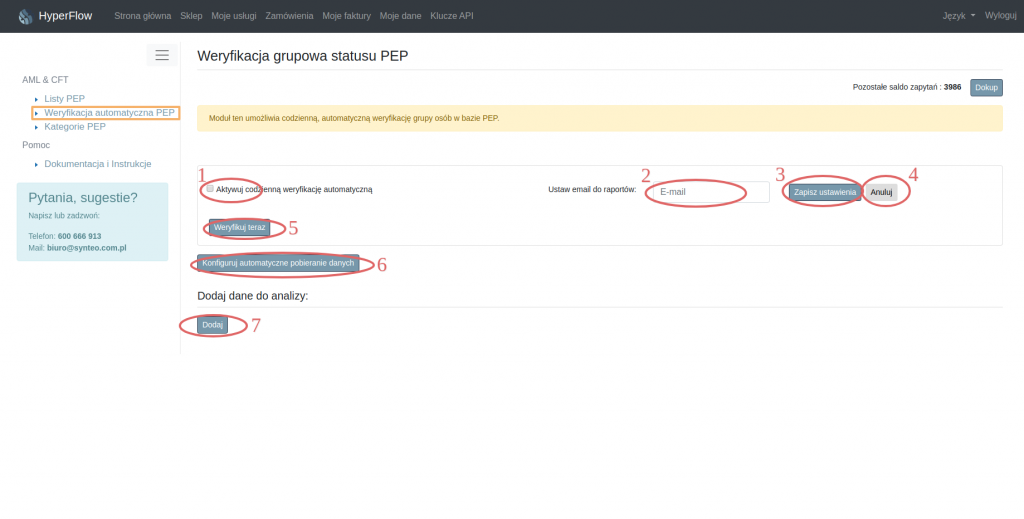
Na rysunku powyżej punktem 1 został oznaczony checkbox automatycznej weryfikacji. Zaznaczenie tej opcji oraz zapisanie ustawień (punkt 3 rysunku) powoduje cykliczne, codzienne wykonanie weryfikacji wprowadzonych do automatycznej analizy danych w bazie PEP. Punkt 2 na rysunku pozwala na wprowadzenie adresu email, na który będą wysyłane raporty, nie jest on jednak konieczny. Wyniki analizy będą widoczne również w panelu analizy oraz, jeżeli został zakupiony również moduł historii, w historii weryfikacji PEP. Po dokonaniu potrzebnych zmian zawsze należy zatwierdzić wprowadzone dane klikając “Zapisz ustawienia” (punkt 3). Aby przerwać modyfikację ustawień należy kliknąć “Anuluj” (pkt 4).
Klawisz “Weryfikuj teraz” służy do weryfikacji danych na żądanie. Po wprowadzeniu danych lub skonfigurowaniu ich pobierania, można wykonać analizy na żądanie, nie czekając na automat, który przeprowadza analizy w nocy.
Punkt 6 rysunku 4.1 wskazuje na konfigurację automatu do pobierania danych. Szerzej o tej funkcji przeczytasz w następnym punkcie dokumentacji. Punkt 7 to przycisk dodaj. Jest to opcja dostępna tylko w przypadku braku automatycznej konfiguracji pobierania danych.
4.3. Konfiguracja pobierania danych.
Po kliknięciu klawisza “Konfiguruj automatyczne pobieranie danych” rozwija się panel konfiguratora automatu pobierania danych – rysunek 4.2. Do wyboru mamy trzy opcje. Każdorazowa zmiana ustawień konfiguratora musi być zatwierdzona klawiszem “Zapisz”. Aby wycofać wprowadzanie zmian należy kliknąć przycisk “Anuluj”.
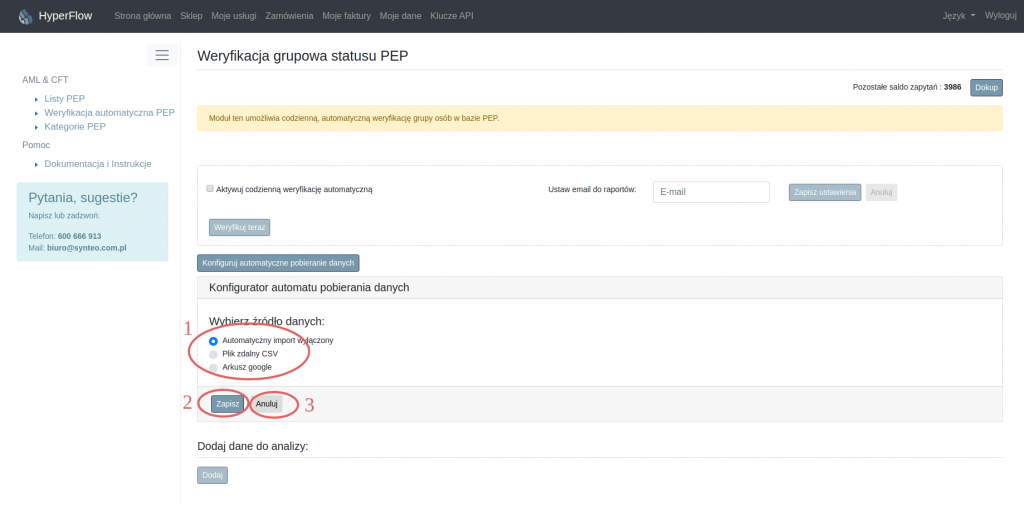
4.3.1 Automatyczny import wyłączony
Oznacza to, że dane do analizy nie będą pobierane z zewnętrznych źródeł, a analizie (jeżeli automat opisany w punkcie 4.2 dokumentacji jest włączony) poddane będą tylko dane wcześniej wprowadzone do analizy i znajdujące się w bazie.
4.3.2 Plik zdalny CSV
Zaznaczenie opcji “Plik zdalny CSV” pozwala na wprowadzenie danych z pliku. W tym przypadku należy podać ścieżkę dostępu do pliku zdalnego (na przykład na innym serwerze) w punkcie 1 rys 4.3.
Punkt 2 rysunku 4.3 należy zaznaczyć jeżeli plik zawiera wiersz nagłówka (wiersz z opisem zawartości kolumn).
Punkt 3 należy zaznaczyć, jeżeli sprawdzane dane każdorazowo mają być pobierane z pliku. Ta opcja jest przydatna, gdy na bieżąco uzupełniamy listę kontrahentów w pliku – czyli dodajemy i usuwamy kontrahentów, modyfikujemy ich dane w pliku. Wtedy każdorazowa weryfikacja pobierze nowe dane do weryfikacji, a stare dane nie będą weryfikowane. Pozostawienie tej opcji odznaczonej skutkuje pozostawieniem danych z poprzedniej analizy do weryfikacji razem z danymi z bieżącego pliku.
Punkt 4 pozwala na wprowadzenie dodatkowych nagłówków HTTP potrzebnych do odczytania pliku (np autoryzacja HTTP Basic czy tokeny).
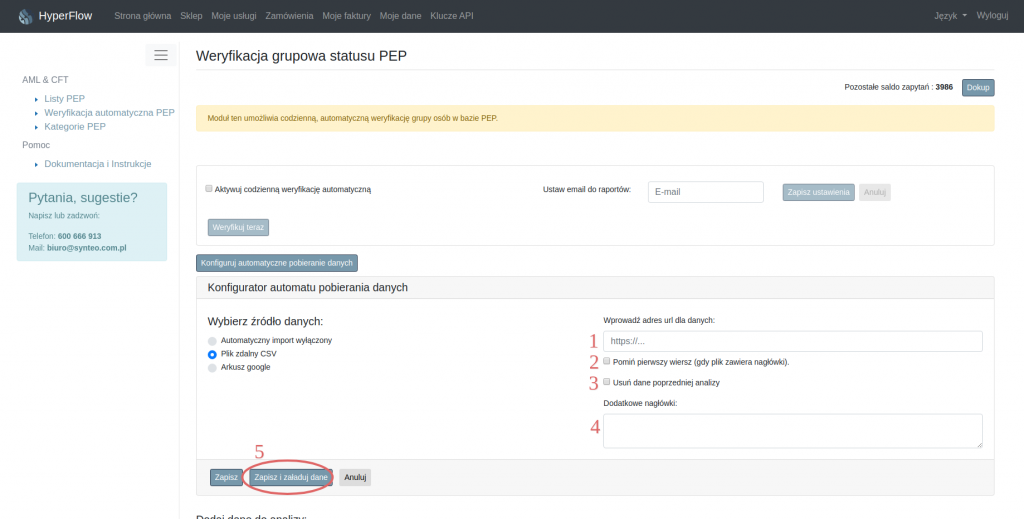
4.3.3 Arkusz google
Konfigurator dla arkusza google spreadsheets wygląda bardzo podobnie do omówionej wyżej konfiguracji dla zdalnego pliku CSV.
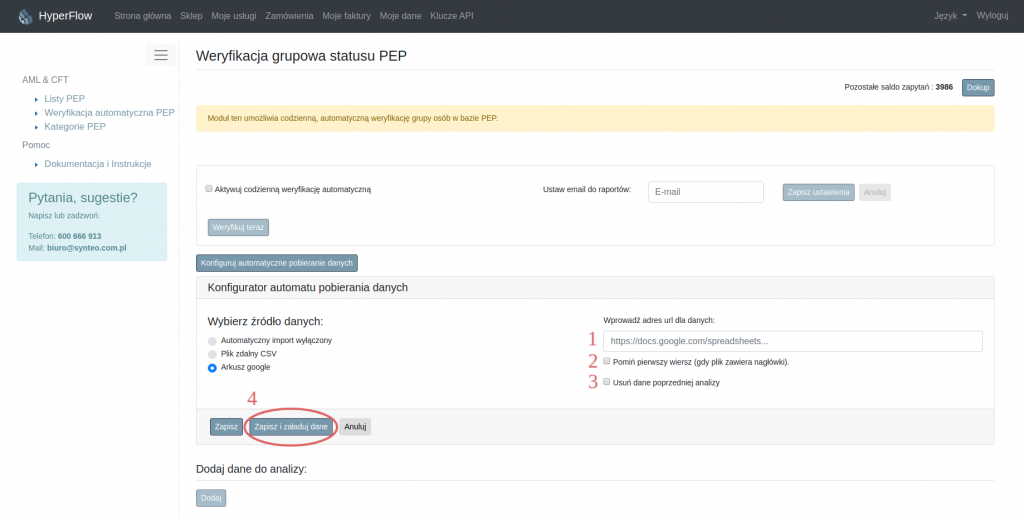
Punkt 1 na rysunku 4.4 to miejsce na ścieżkę dostępu do pliku google. Zaznaczenie opcji opisanej punktem 2 skutkuje pominięciem wiersza nagłówków – pierwszego wiersza pliku. Zaznaczenie opcji z punktu 3 skutkuje usunięciem wprowadzonych wcześniej danych do analizy.
Aby skorzystać ze źródła danych w postaci arkusza google należy go najpierw przygotować i udostępnić w trybie Shareable by Link.
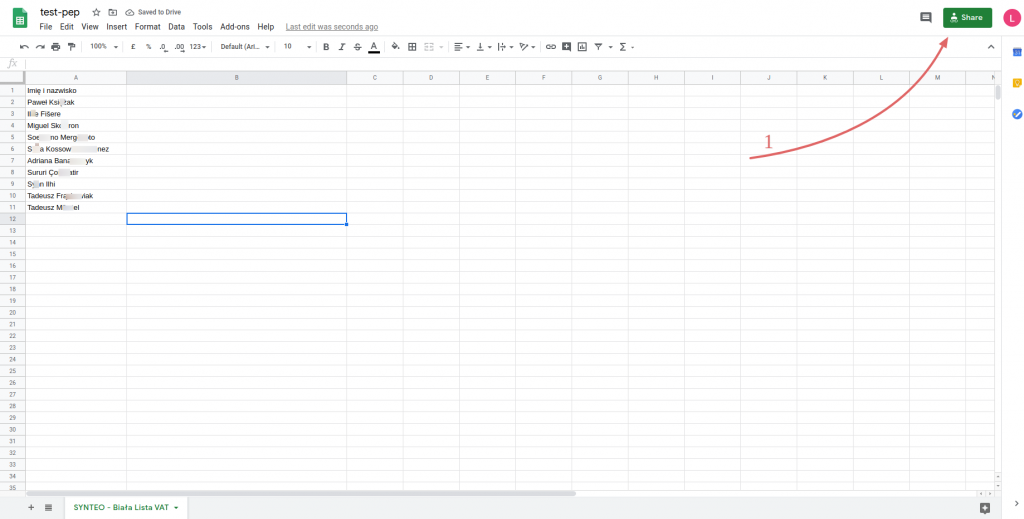
Rysunek 4.5 przedstawia przygotowany arkusz google z danymi testowymi. Aby umożliwić czytanie pliku aplikacji, należy kliknąć zaznaczony na rys 4.5 punktem 1 przycisk “Share”, a następnie zmienić dostęp do pliku – “Change to anyone with the link” na “Anyone with the link” z opcją “Viewer”.
Następnie należy kliknąć opcję ”Copy link” (rys 4.6), aby skopiować adres arkusza i wkleić go do konfiguracji weryfikacji PEP (ctrl+v).
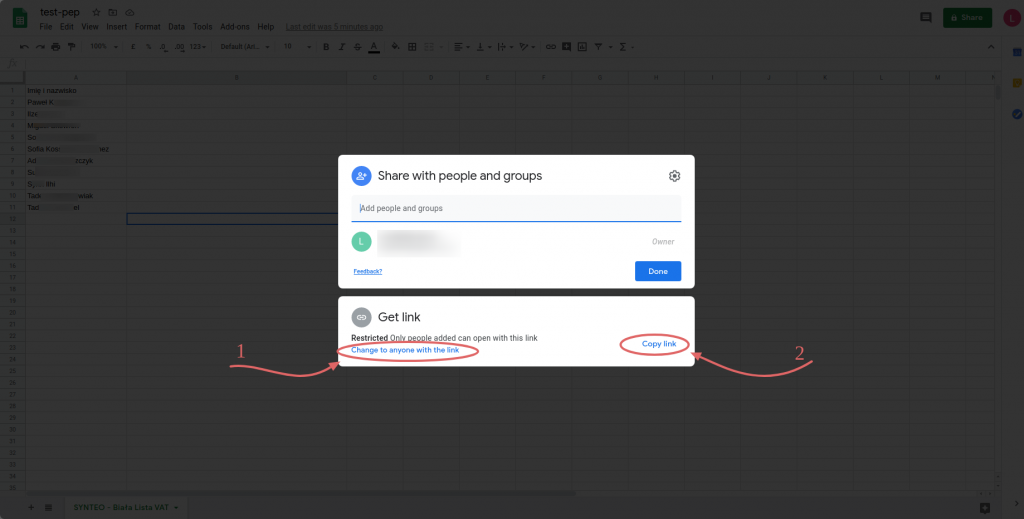
4.3.4 Zatwierdzenie konfiguracji.
Każdorazowo po wprowadzeniu zmian w konfiguracji należy zapisać nowe ustawienia klawiszem “Zapisz”. W przypadku pliku CSV oraz pliku google istnieje również opcja zapisania i załadowania danych w celu weryfikacji podanej ścieżki i innych ustawień. “Zapisz i załaduj dane” (rys 4.3 pkt 5 oraz rys 4.4 pkt 4) skutkuje wprowadzeniem nowych danych do bufora.
UWAGA: jeżeli w konfiguracji będzie zaznaczona opcja czyszczenia bufora, nastąpi to za każdym razem przy wczytywaniu danych. Oznacza to, że każdorazowo wszelkie zmiany dokonane na danych zaczytanych będą nadpisywane przez dane z pliku.
4.3.5 Jednorazowe wczytanie danych z pliku.
Aby jednorazowo wczytać dane z pliku, a następnie modyfikować je już wewnątrz modułu automatycznej PEP, należy skonfigurować prawidłowo pobieranie danych z pliku zdalnego csv lub z arkusza google i zapisać dane klikając “Zapisz i załaduj dane”. Sprawdzić dane wczytane do bufora analiz, a następnie ponownie skonfigurować zdalne pobieranie danych jako “Automatyczny import wyłączony” i zapisać zmiany. W ten sposób będziemy mieć zaczytane dane z pliku bez opcji ich nadpisywania z pliku, a analizie będzie poddawany tylko pierwotnie dodany zbiór uwzględniający zmiany wprowadzone ręcznie.
4.4. Ręczne wprowadzanie danych.
Aby móc dodawać dane ręcznie, należy w konfiguratorze wybrać i zapisać opcję “Automatyczny import wyłączony”. Przy takiej konfiguracji możliwe jest wprowadzanie i modyfikowanie zasobów znajdujących się w bazie automatycznych analiz.
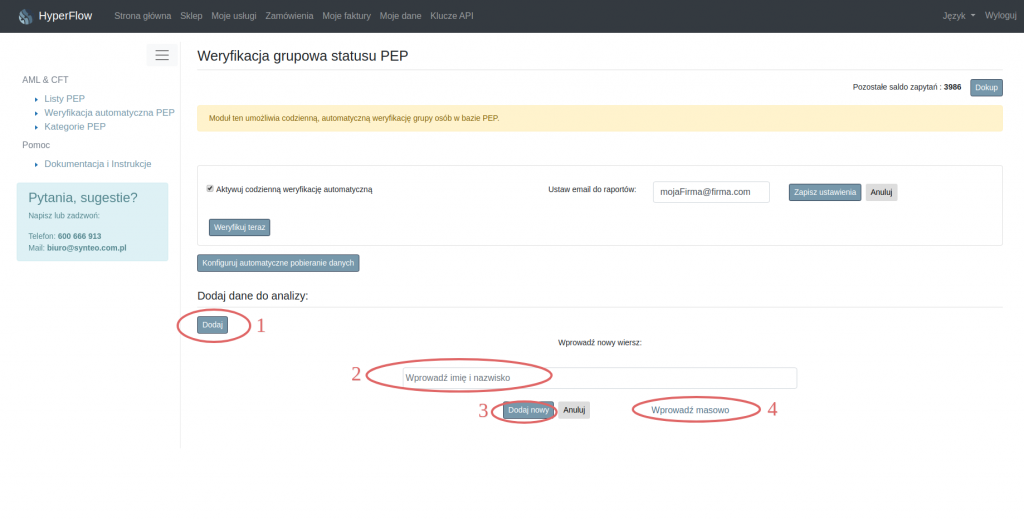
Ręczne wprowadzanie danych odbywa się w taki sam sposób jak w przypadku pojedynczej weryfikacji, które zostało opisane w rozdziale 3. Listy PEP – weryfikacja statusu PEP tej dokumentacji.
Aby dodać dane ręcznie: pojedynczo, masowo, lub z pliku csv z komputera, należy kliknąć przycisk “Dodaj” – punkt 1 na rysunku nr 4.7.
4.5. Modyfikacja danych w analizach.
Jeżeli bufor danych nie jest pusty, na panelu modułu będą dostępne statystyki (rys 4.8 pkt 1) dla wprowadzonych danych oraz wyniki ostatniej analizy. Jeżeli dane zostały wprowadzone, jednak nie były jeszcze poddane analizie, będą posiadały one status “Oczekujący”. Jeżeli konfigurator jest ustawiony jako “Automatyczny import wyłączony”, możemy modyfikować zbiór danych jakie poddawane będą analizie.
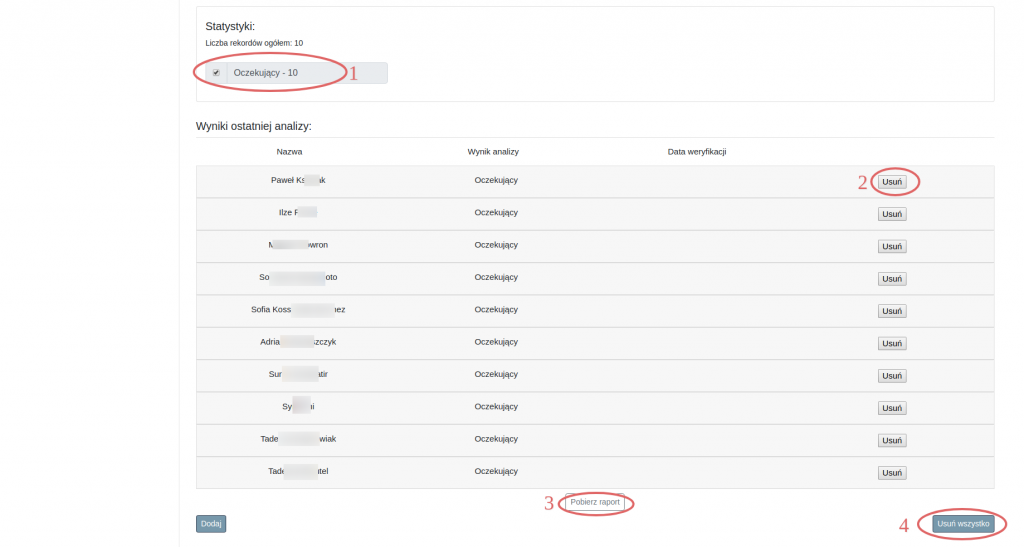
Na rysunku nr 4.8 punktem 2 został zaznaczony klawisz “Usuń” dla pojedynczego rekordu danych. Punkt 4 na rysunku 4.8 pozwala na usunięcie wszystkich danych zapisanych do analizy.
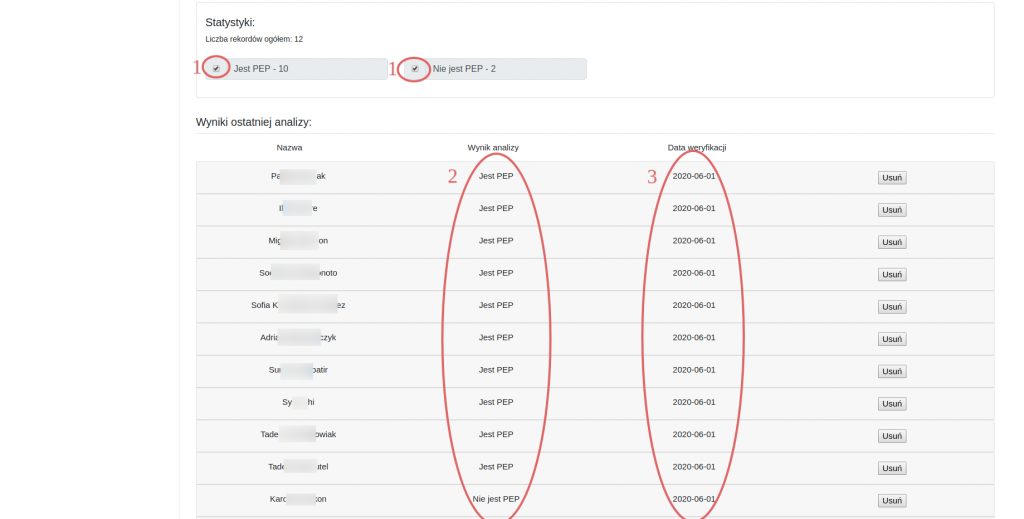
Jeżeli dane były poddane analizie, statystyki w łatwy sposób pozwolą filtrować rekordy z różnymi statusami weryfikacji.
Na rysunku 4.9 punktem 1 zostały oznaczone opcje filtrowania danych za pomocą statystyk. Odznaczenie jednego lub kilku rodzajów statusów pozwala na szybkie odnalezienie i przeglądanie interesującego nas zakresu danych. W części “Wyniki ostatniej analizy” znajdują się dane dla każdego rekordu w postaci wyniku analizy (pkt 2 rys 4.9) oraz daty weryfikacji (pkt 3 rys 4.9).
Automatyczna Weryfikacja PEP daje możliwość pobrania raportu zbiorczego w formacie csv, zawierającego dane na temat całej weryfikacji.
Punktem 3 na rys 4.8 został oznaczony guzik do pobierania raportu zbiorczego. Raport dotyczy tylko danych z ostatniej weryfikacji i nie zawiera danych historycznych. Do przeglądania historii weryfikacji statusu PEP konieczny jest dodatkowy moduł “Historia weryfikacji PEP”.
Rozdział 5. Kategorie PEP
Kategorie PEP jest to spis kodów użytych do określenia kategorii dla zajmowanego stanowiska politycznego oraz ich znaczenie zgodnie z Polską ustawą AML z dnia 1 marca 2018 r. o przeciwdziałaniu praniu pieniędzy oraz finansowaniu terroryzmu.
Więcej informacji: http://nip.waw.pl