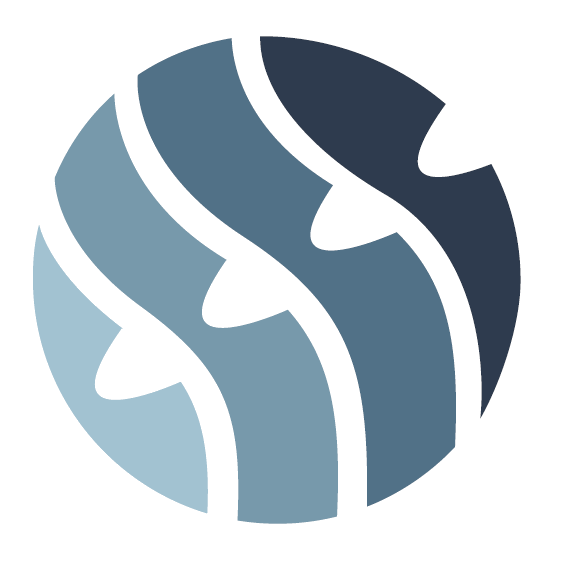Dokumentacja użytkownika: NIP Skaner
Dokumentacja użytkownika Wersja 1.2
Rozdział 1. Informacje o dokumencie
Niniejszy dokument zawiera informacje na temat poruszania po module NIP Skaner – Biała Lista VAT dostępnym na Platformie Analitycznej Hyperflow znajdującej się pod adresem https://hyperflow.eu/client/. Niniejszy dokument jest dokumentacją użytkownika modułu NIP Skaner – Biała Lista VAT w wersji 1.2.
Rozdział 2. Możliwości modułu NIP Skaner
Moduł NIP Skaner – Biała Lista VAT służy do pobierania i uzupełniania informacji na temat kontrahentów. W pakiecie znajdują się usługi w dwóch kategoriach:
- Poznaj swojego kontrahenta (KYC)
- Sprawdź NIP (VAT,VIES)
- Sprawdź rachunek (analiza NRB)
- Historia weryfikacji NIP
- Biała Lista VAT (Plik płaski)
- Sprawdź rachunek bankowy
- Weryfikacja automatyczna NRB
- Historia weryfikacji rachunku
Dostępne są dwa panele historii w zależności od rodzaju pozyskanych danych. Historia weryfikacji NIP zawiera historyczne dane na temat wykonanych weryfikacji w ramach usługi NIP Skaner, natomiast historia weryfikacji rachunku zawiera dane historyczne na temat weryfikacji plikiem płaskim oraz weryfikacji automatycznej. Historia może służyć wykonywaniu raportów miesięcznych i zachowaniu ciągłości zdarzeń.
Dostęp do poszczególnych usług znajduje się w menu bocznym (pkt 1 na rysunku nr 2.1).
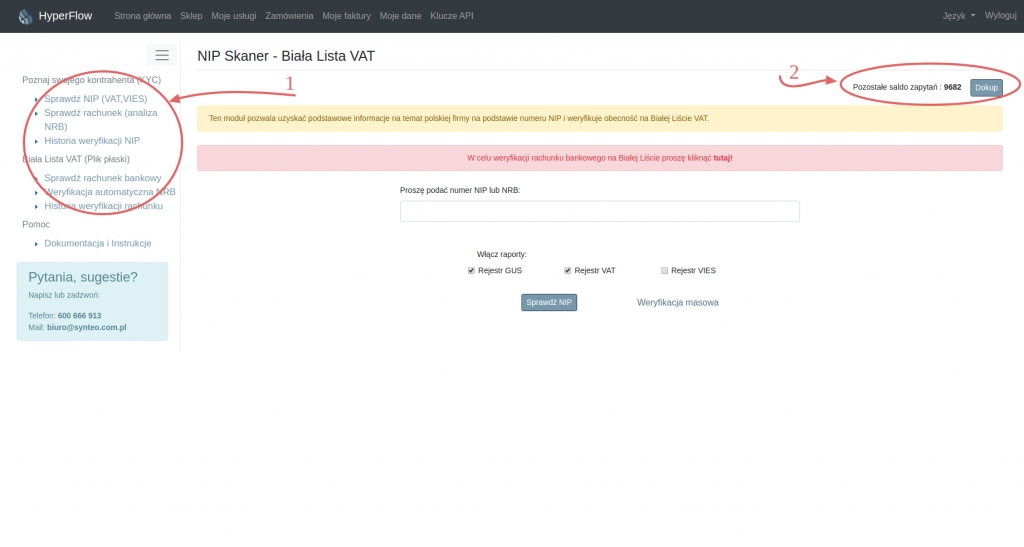
W ramach instrukcji demo otrzymują Państwo 5 darmowych zapytań w celu przetestowania usług. W prawym górnym rogu ekranu znajduje się licznik salda oraz szybka ścieżka dla uzupełnienia salda (Rysunek nr 2.1 pkt 2). Gdy saldo zostanie wyczerpane, usługa automatycznie stanie się nieaktywna.
Rozdział 3. NIP Skaner – weryfikacja numeru NIP i pobieranie informacji o przedsiębiorcy
Usługa Sprawdź NIP (VAT,VIES) pozwala na weryfikację numeru NIP w trzech rejestrach:
- Rejestr GUS: sprawdza czy podany przez klienta numer NIP jest poprawny i czy firma o podanym numerze istnieje. Jeśli numer NIP jest poprawny i podmiot taki istnieje, otrzymają Państwo informację zawierającą podstawowe dane na temat tego klienta, daty: rozpoczęcia działalności, jej zawieszenia lub/i likwidacji oraz obecny status działalności. Źródłem danych jest Główny Urząd Statystyczny.
- Rejestr VAT: sprawdza czy firma o podanym numerze NIP jest zarejestrowana jako podatnik VAT na Białej Liście VAT. Źródłem danych jest rejestr prowadzony przez KAS (Krajowa Administracja Skarbowa) a metodą dostępu – usługa API KAS.
- Rejestr VIES: sprawdza aktywność numeru VAT UE. W odpowiedzi otrzymujemy informację na potrzeby transakcji transgranicznych w obrębie UE.
3.1. Weryfikacja pojedyncza NIP
Rysunek nr 3.1 pokazuje podstawowy panel NIP Skaner, który służy do weryfikacji pojedynczych numerów NIP. W punkcie 1 znajduje się pole, do którego należy wprowadzić numer NIP. Następnie należy wybrać rodzaje rejestrów (pkt 2). Domyślnie jest ustawiony rejestr GUS oraz rejestr VAT. Przycisk “Sprawdź NIP” wysyła zapytanie do serwera (pkt 3 na rysunku nr 3.1).
Link “Weryfikacja masowa” przekierowuje do panelu weryfikacji masowej NIP.
Wprowadzany numer NIP może zawierać “-”: 123-456-67-89, lub spacje: 123 456 78 90 jednak zalecanym formatem jest wpisanie samych cyfr.
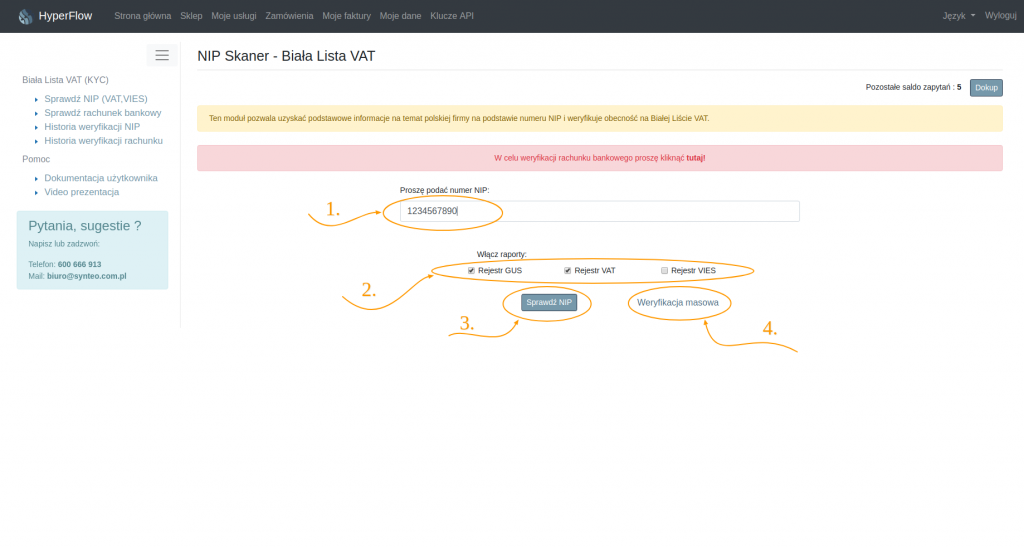
Wynikiem pojedynczego zapytania jest raport, którego rodzaje szczegółowo omówimy przy okazji weryfikacji masowej w punkcie 3.2. tej dokumentacji.
3.2. Weryfikacja masowa NIP
Panel weryfikacji masowej numerów NIP nie różni się od weryfikacji pojedynczej z wyjątkiem samego okna do wprowadzania danych. Na rysunku nr 3.2 punktem 1 jest oznaczone samo okno dialogowe. Okno to w prawym dolnym rogu posiada znacznik umożliwiający zmianę wielkości okna (punkt 2 rysunku 3.2).
Aby wprowadzić dane do pobrania informacji z pliku csv należy użyć wyszukiwarki (pkt 3 rys 3.2).
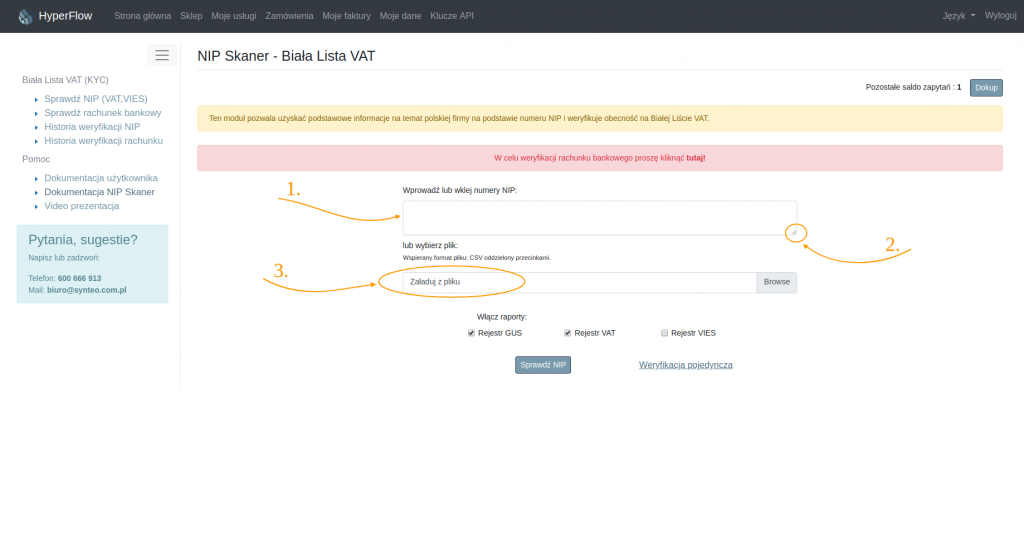
Pobieranie danych poprzez masową weryfikację numerów NIP przedstawia rysunek nr 3.3.
Punkt 1 rysunku przedstawia prawidłowe wprowadzenie danych: numery nip są oddzielone znakiem “ENTER”.
Pierwszy wprowadzony numer NIP jest poprawnie skonstruowanym numerem przypisanym firmie SYNTEO. Weryfikacja zwróciła pełny raport gus na zielonej karcie (pkt 2) ponieważ firma jest aktywnie działająca w tym momencie. W raporcie otrzymujemy informacje o pełnej nazwie firmy, numerze REGON, nazwie formy prawnej, datach zawieszenia i wznowienia działalności i ewentualnie datę zamknięcia działalności. Raport zawiera też dane adresowe i, jeśli kontrahent umieścił takie dane w rejestrach adres e-mail i numer telefonu.
Punkt 3 wskazuje na raport VAT – czyli informacje pobrane z Białej Listy VAT. Raport ten zawiera:
status płatnika VAT, datę od kiedy jest zarejestrowany, numer lub numery kont bankowych zgłoszonych do urzędu skarbowego oraz identyfikator zapytania w rejestrze Krajowej Administracji Skarbowej.
Punkt 4 to informacja zwrotna z zapytania do rejestru VIES o aktywność numeru NIP UE. Otrzymujemy tu status kontrahenta o zadanym numerze NIP w rejestrze oraz na potwierdzenie adres firmy, pod jakim jest zarejestrowany.
Klawisze oznaczone nr 5 na rysunku 3.3 wskazują na przyciski do pobrania raportu dla danego zapytania.
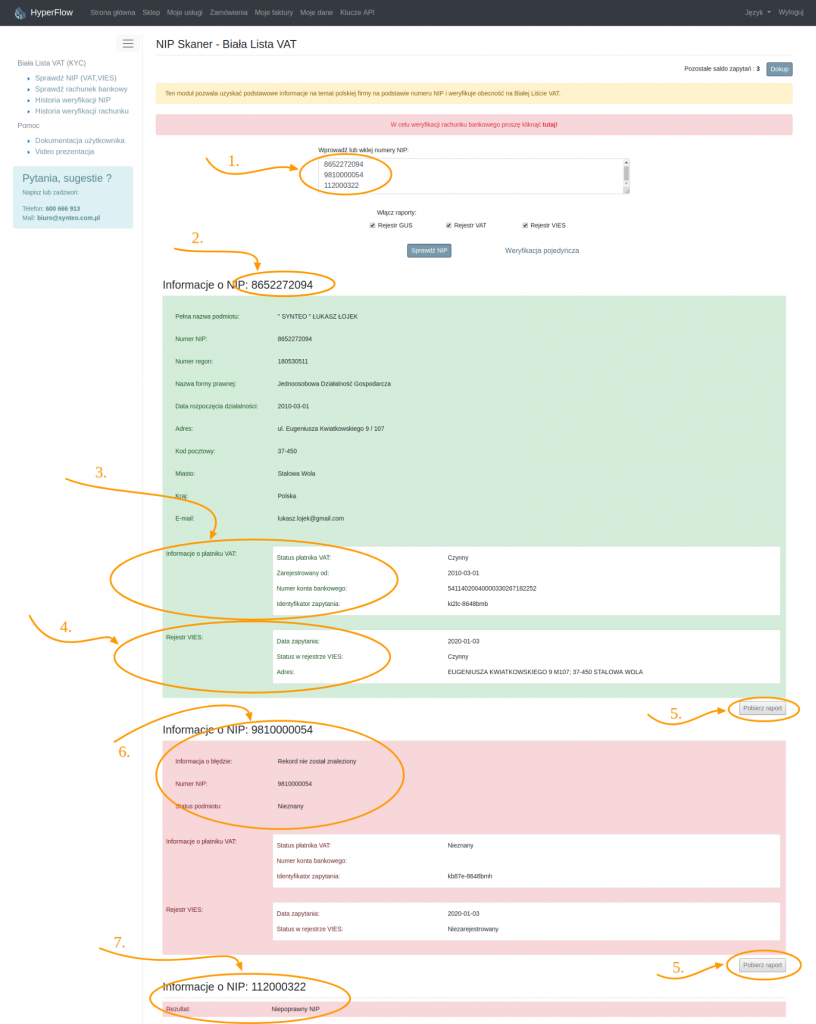
Numer 6 na rysunku to raport z zapytania poprawnie zbudowanego numeru NIP, pod którym nie jest zarejestrowana żadna firma. W odpowiedzi otrzymujemy informację o błędzie oraz status podmiotu.
Numer 7 na rysunku to informacja zwrotna o błędnym numerze NIP. Ten numer jest źle skonstruowany – za krótki.
Rozdział 4. Plik płaski – rachunki – weryfikacja rachunku bankowego
4.1. Podstawowe informacje o NRB check
Usługa Sprawdź rachunek bankowy służy do weryfikacji pary danych kontrahenta: numeru NIP i numeru rachunku bankowego w udostępnianym przez Ministerstwo Finansów – Krajową Administrację Skarbową Pliku Płaskim. Weryfikacja odbywa się na dzień bieżący w najnowszym, udostępnionym przez KAS pliku. Plik płaski pozwala na weryfikację numerów rachunków rozliczeniowych, numerów imiennych rachunków w SKOK i oraz numerów rachunków wirtualnych.
Rysunek nr 5 pkt 2 to dane na temat obecnie dostępnego pliku. Znajduje się tam informacja o dacie dostępnego pliku oraz o liczbie wszystkich rekordów w pliku.
4.2. Weryfikacja masowa NRB
Podstawowym oknem tej usługi jest panel weryfikacji masowej. Jest to podyktowane względami użytkowymi. Weryfikacja masowa w pliku płaskim w użyciu jest zbliżona do NIP Skaner jednak wprowadzane dane to pary: numer NIP i numer rachunku bankowego. Rysunek nr 4.1 przedstawia podstawowy panel NRB check.
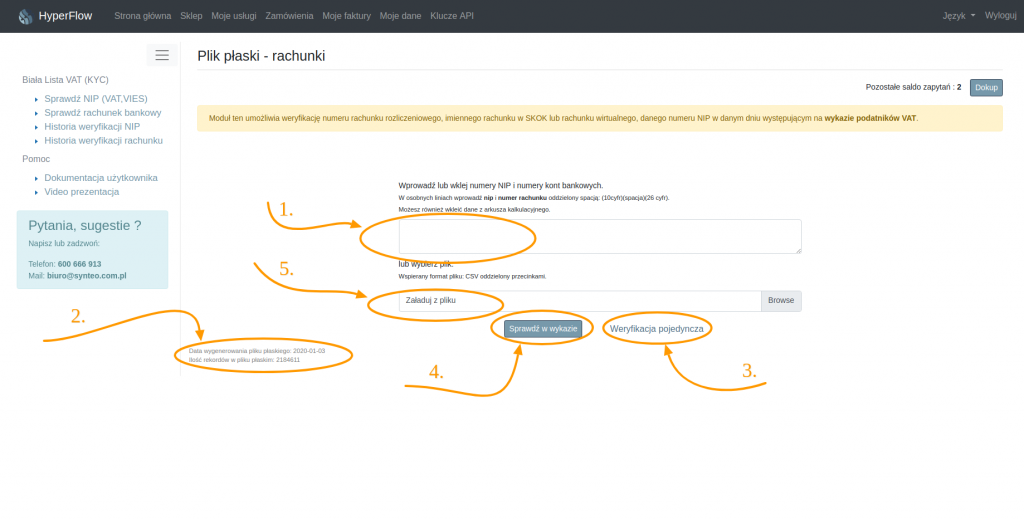
Numerem 1 na rysunku zostało oznaczone okno wprowadzania danych. Podobnie jak w NIP Skaner rozmiar okna dialogowego do masowej weryfikacji może być dostosowany za pomocą prawego dolnego rogu tego okna. Nr 3 na rysunku 5 to przełączenie się na weryfikację pojedynczą.
4.3. Weryfikacja masowa NRB – z pliku CSV
Numer 5 na rysunku to pole przeglądarki plików. Umożliwia ono wczytanie danych z pliku CSV. Odpowiednio przygotowany plik w formacie csv, w którym pierwszą kolumnę stanowią numery NIP, a w drugiej kolumnie znajdują się numery rachunków bankowych tych kontrahentów należy znaleźć przez wyszukiwarkę, a następnie kliknąć “OPEN”/”OTWÓRZ”. Po tej operacji należy kliknąć na panelu weryfikacji NRB “Sprawdź w wykazie” (rysunek 5 pkt 3). Plik zaczyta się automatycznie do zapytania. Przed kolejną weryfikacją należy odświeżyć stronę, by upewnić się, że sprawdzony plik nie jest dłużej podłączony.
4.4.Poprawne wprowadzanie danych do masowej weryfikacji NRB
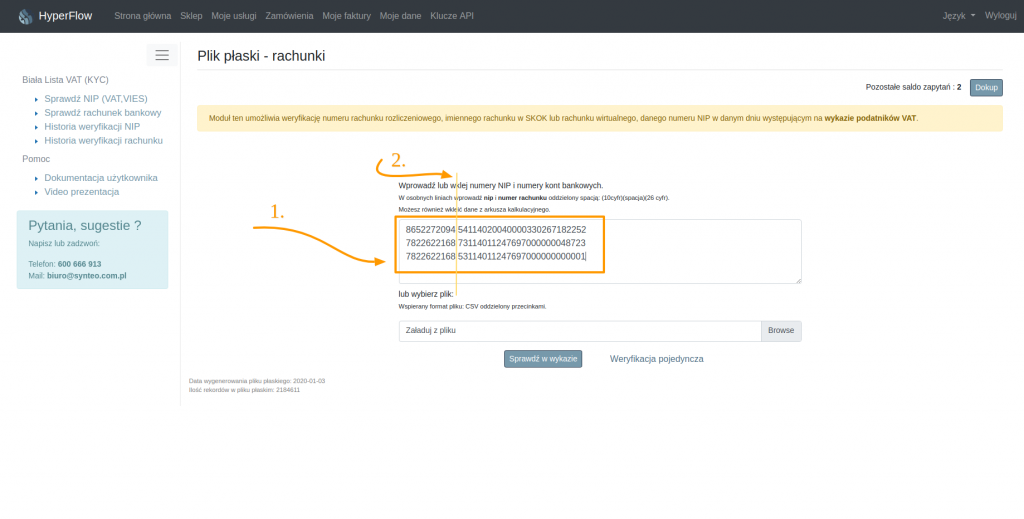
Aby sprawdzić dane wykorzystując okno dialogowe (pkt 1 rys 4.2) należy wkleić je z arkusza kalkulacyjnego lub wprowadzić jak na rysunku 4.2. Linia zaznaczona pkt 2 wskazuje na pojedynczą spację pomiędzy numerem NIP i numerem rachunku bankowego. Aby wpisać kolejną parę danych należy wiersz zakończyć znakiem “ENTER”.
4.5. Weryfikacja pojedyncza NRB check
Rysunek 4.3 przedstawia panel weryfikacji dla jednego kontrahenta. Punkt 1 na rysunku to pole do wprowadzenia numeru nip. Punkt 2 to pole do wprowadzenia numeru rachunku. Przycisk oznaczony numerem 3 “Sprawdź w wykazie” wysyła zapytanie do serwera. Każdorazowe wciśnięcie przycisku przy niepustych komórkach 1 i 2 wysyła dane jako zapytanie. Punkt 4 wskazuje na powrót do panelu weryfikacji masowej.
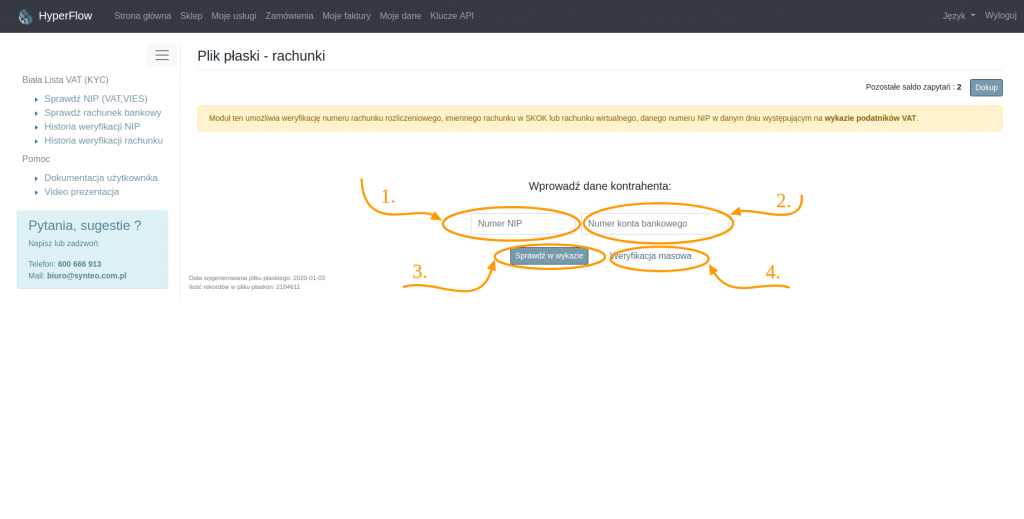
W odpowiedzi otrzymujemy raport, w którym znajdują się podstawowe dane: numer nip, numer konta bankowego, data zapytania, oraz co najważniejsze status dla sprawdzanej pary danych.
Uwaga: raport zawiera również klucz SHA512, który został wyliczony przez program dla poprawnie skonstruowanych danych. Klucz ten jest ważny dla tylko w dniu weryfikacji i przypisany do pliku płaskiego udostępnionego na dany dzień.
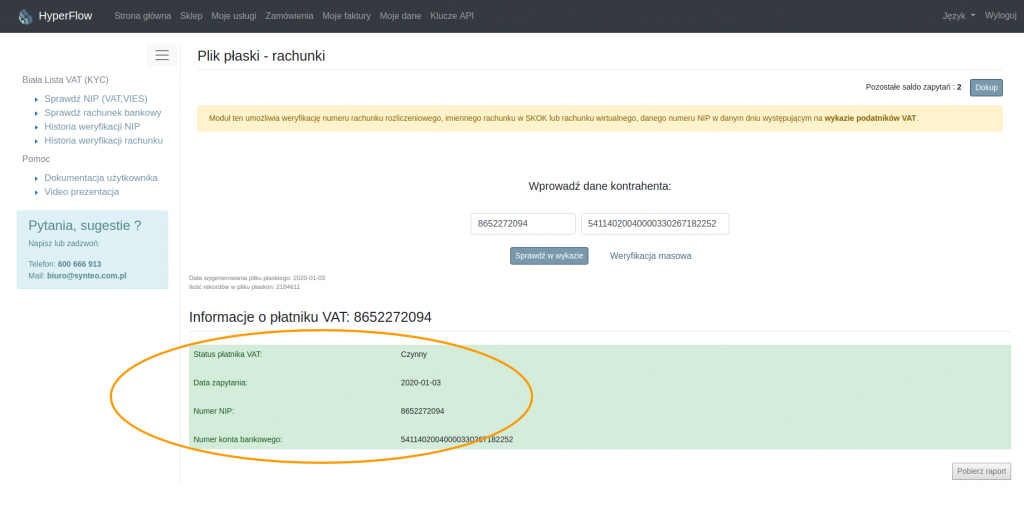
Rozdział 5. Automatyczna weryfikacja NRB
5.1. Do czego służy automatyczna weryfikacja NRB?
Automatyczna weryfikacja NRB pozwala na regularne, automatyczne weryfikowanie naszych kontrahentów w pliku płaskim KAS. Moduł ten pozwala całkowicie pozbyć się kłopotów związanych z weryfikacją numerów rachunków bankowych kontrahentów. Aby skonfigurować automatyczną weryfikację numerów kont bankowych kontrahentów należy:
- aktywować automatyczną analizę,
- skonfigurować automatyczne pobieranie danych do analizy lub wprowadzić te dane ręcznie.
5.2. Ustawienia automatycznej weryfikacji.
Główny panel automatycznej weryfikacji przedstawia rysunek nr 5.1.
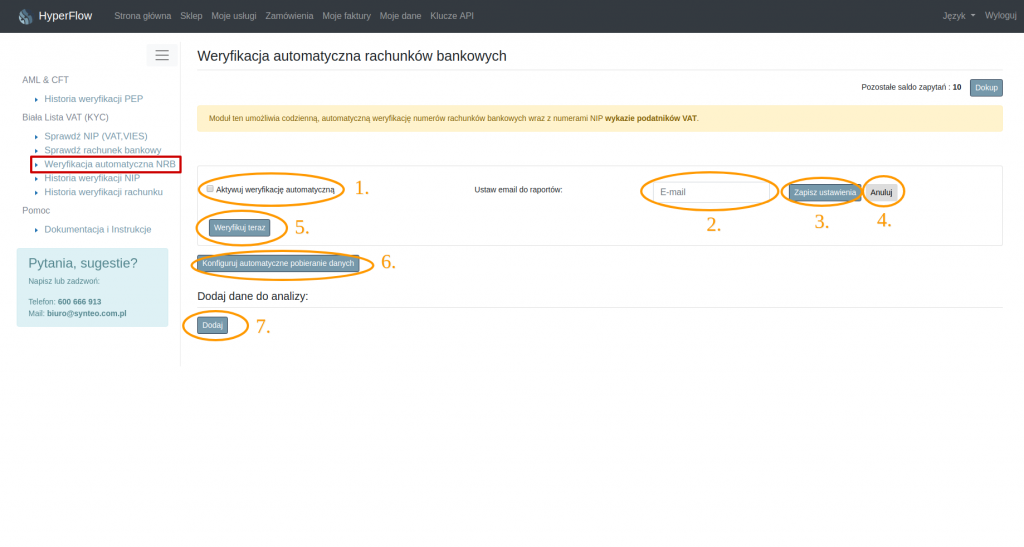
Na rysunku powyżej punktem 1 został oznaczony checkbox automatycznej weryfikacji. Zaznaczenie tej opcji oraz zapisanie ustawień (punkt 3 rysunku) powoduje cykliczne, codzienne wykonanie weryfikacji wprowadzonych do automatycznej analizy danych w pliku płaskim KAS. Punkt 2 na rysunku pozwala na wprowadzenie adresu email, na który będą wysyłane raporty, nie jest on jednak konieczny. Wyniki analizy będą widoczne zarówno w panelu analizy jak i w historii weryfikacji rachunku. Po dokonaniu potrzebnych zmian zawsze należy zatwierdzić wprowadzone dane klikając “Zapisz ustawienia” (punkt 3). Aby przerwać modyfikację ustawień należy kliknąć “Anuluj” (pkt 4).
Klawisz “Weryfikuj teraz” służy do weryfikacji danych na żądanie. Po wprowadzeniu danych lub skonfigurowaniu ich pobierania, można wykonać analizy na żądanie, nie czekając na automat, który przeprowadza analizy w nocy.
Punkt 6 rysunku 5.1 wskazuje na konfigurację automatu do pobierania danych. Szerzej o tej funkcji przeczytasz w następnym punkcie dokumentacji. Punkt 7 to przycisk dodaj. Jest to opcja dostępna tylko w przypadku braku automatycznej konfiguracji pobierania danych.
5.3. Konfiguracja pobierania danych.
Po kliknięciu klawisza “Konfiguruj automatyczne pobieranie danych” rozwija się panel konfiguratora automatu pobierania danych – rysunek 5.2. Do wyboru mamy trzy opcje. Każdorazowa zmiana ustawień konfiguratora musi być zatwierdzona klawiszem “Zapisz”. Aby przywrócić wycofać wprowadzanie zmian należy kliknąć przycisk “Anuluj”.
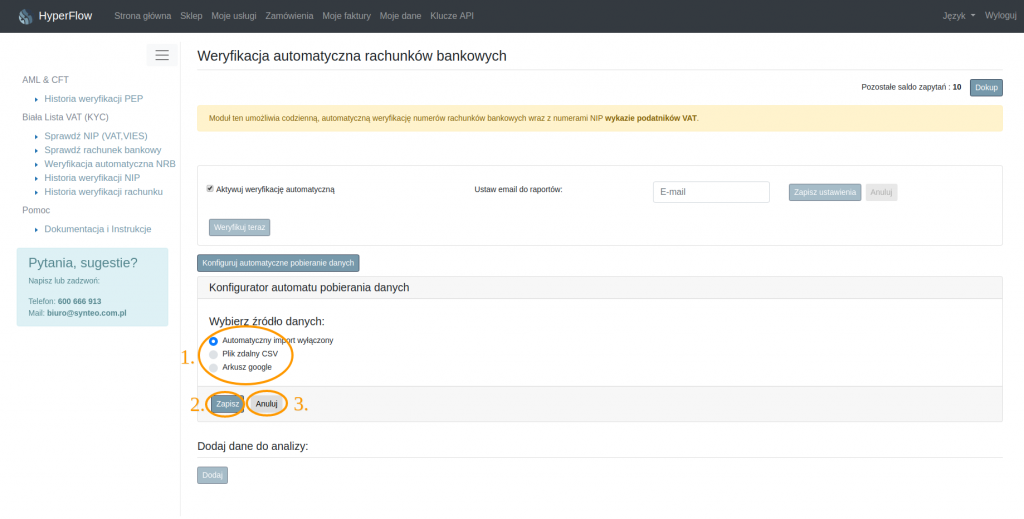
5.3.1 Automatyczny import wyłączony
Oznacza to, że dane do analizy nie będą pobierane z zewnętrznych źródeł a analizie (jeżeli automat opisany w punkcie 5.2 dokumentacji jest włączony) poddane będą tylko dane wcześniej wprowadzone do analizy i znajdujące się w bazie.
5.3.2 Plik zdalny CSV
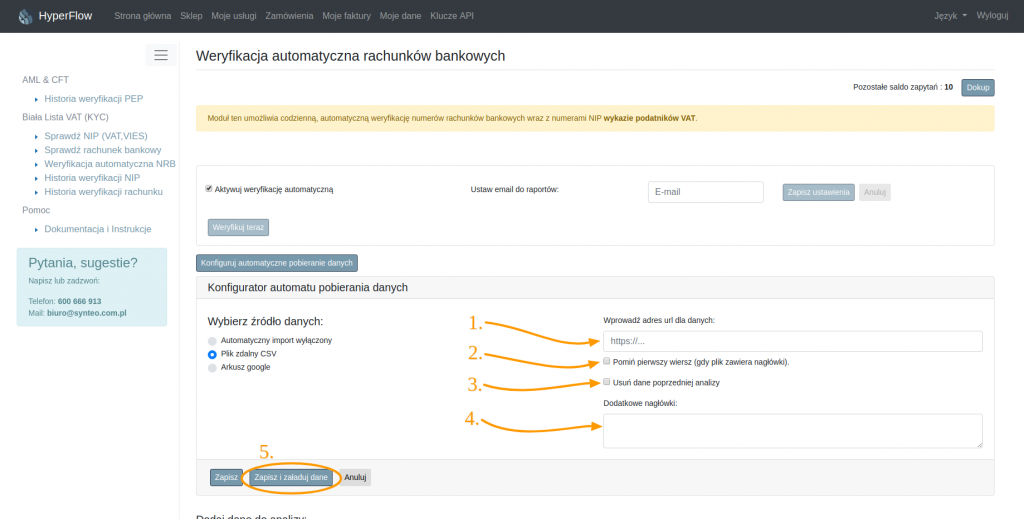
Zaznaczenie opcji “Plik zdalny CSV” pozwala na wczytanie danych z pliku. W tym przypadku należy podać ścieżkę dostępu do pliku zdalnego (na przykład na innym serwerze) w punkcie 1 rys 5.3. Punkt 2 rysunku 5.3 należy zaznaczyć jeżeli plik zawiera wiersz nagłówka (wiersz z opisem kolumn). Punkt 3 należy zaznaczyć, jeżeli sprawdzane dane każdorazowo mają być pobierane z pliku. Ta opcja jest przydatna, gdy na bieżąco uzupełniamy listę kontrahentów w pliku – czyli dodajemy i usuwamy kontrahentów, modyfikujemy ich dane w pliku . Wtedy każdorazowa weryfikacja pobierze nowe dane do weryfikacji, a stare dane nie będą weryfikowane. Pozostawienie niezaznaczonej opcji skutkuje pozostawieniem danych z poprzedniej analizy do weryfikacji razem z danymi z bieżącego pliku. Punkt 4 pozwala na wprowadzenie dodatkowych nagłówków HTTP potrzebnych do odczytania pliku (np autoryzacja HTTP Basic czy tokeny).
5.3.3 Arkusz google
Konfigurator dla arkusza google spreadsheets wygląda bardzo podobnie do omówionej wyżej konfiguracji dla zdalnego pliku CSV.
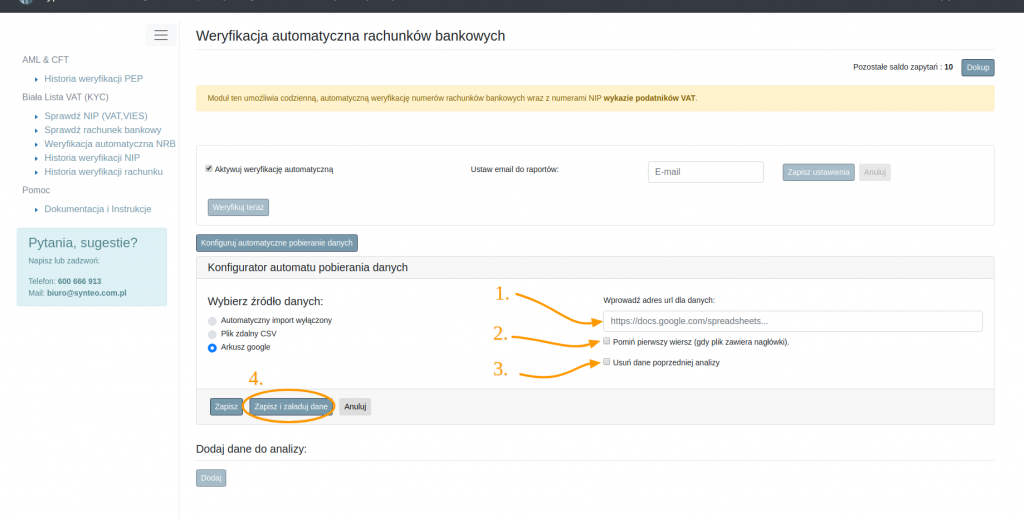
Punkt 1 na rysunku 5.4 to miejsce na ścieżkę dostępu dla pliku google. Zaznaczenie opcji opisanej punktem 2 skutkuje pominięciem pierwszego wiersza pliku. Zaznaczenie opcji z punktu 3 skutkuje usunięciem wprowadzonych wcześniej danych do analizy.
Aby skorzystać ze źródła danych w postaci arkusza google należy go najpierw przygotować i udostępnić w trybie Shareable by Link.
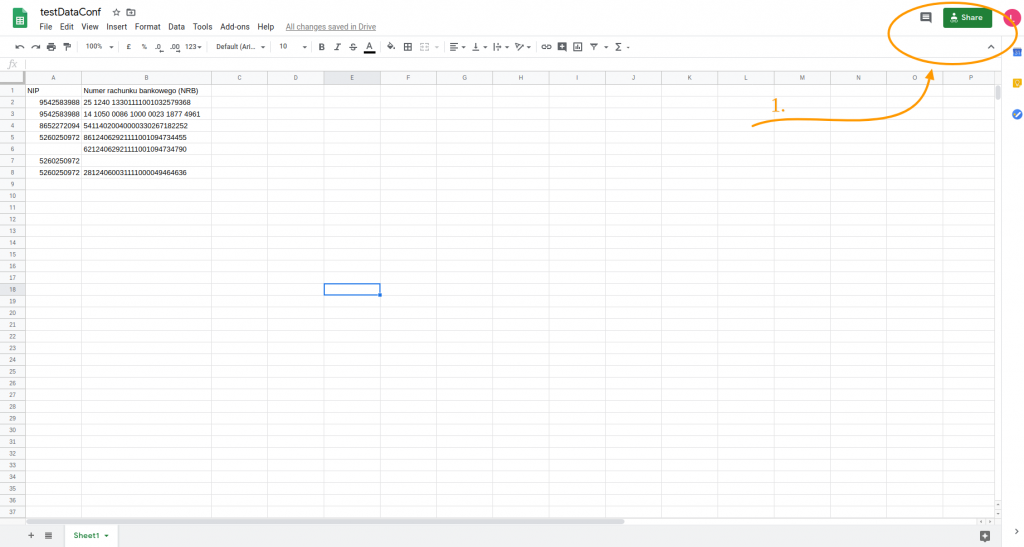
Rysunek 5.5 przedstawia przygotowany arkusz google z danymi testowymi (wiersze, w których brakuje numeru nip lub numeru konta zostaną odrzucone przez analizę). Aby umożliwić czytanie pliku aplikacji, należy kliknąć zaznaczony na rys 5.5 punktem 1 przycisk “Share”. Następnie kliknąć opcję ”Get shareable link” (rys 5.6), aby udostępnić i skopiować link do arkusza.
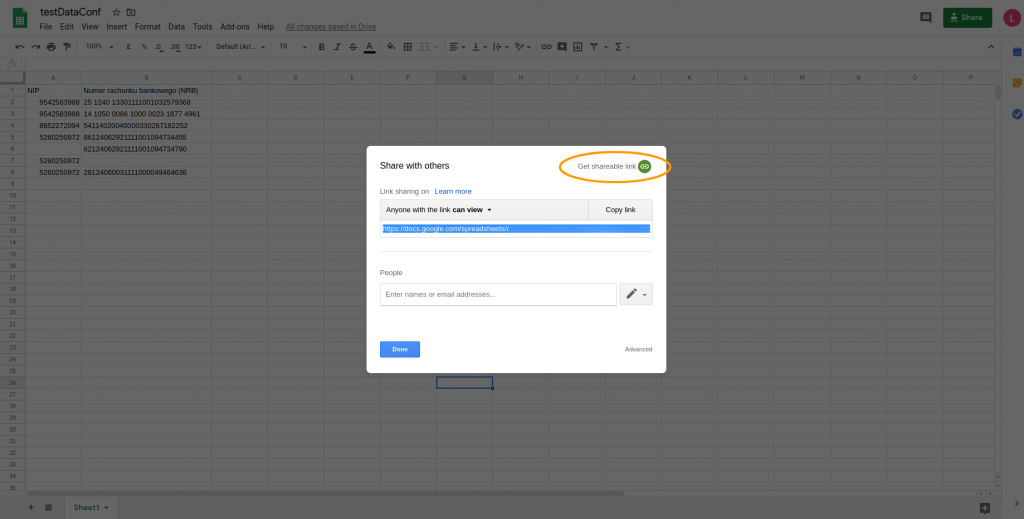
5.3.4 Zatwierdzenie konfiguracji.
Każdorazowo po wprowadzeniu zmian w konfiguracji należy zapisać nowe ustawienia klawiszem “Zapisz”. W przypadku pliku CSV oraz pliku google istnieje również opcja zapisania i załadowania danych w celu weryfikacji podanej ścieżki i innych ustawień. “Zapisz i załaduj dane” (rys 5.3 pkt 5 oraz rys 5.4 pkt 4) skutkuje wprowadzeniem nowych danych do bufora.
UWAGA: jeżeli w konfiguracji będzie zaznaczona będzie opcja czyszczenia bufora, nastąpi to za każdym razem przy wczytywaniu danych. Oznacza to, że każdorazowo wszelkie zmiany dokonane na danych zaczytanych będą nadpisywane przez dane z pliku.
5.3.4 Jednorazowe wczytanie danych z pliku.
Aby jednorazowo wczytać dane z pliku, a następnie modyfikować je już wewnątrz modułu automatycznej weryfikacji NRB, należy skonfigurować prawidłowo pobieranie danych z pliku zdalnego csv lub z arkusza google i zapisać dane klikając “Zapisz i załaduj dane”. Sprawdzić dane wczytane do bufora analiz, a następnie ponownie skonfigurować zdalne pobieranie danych jako “Automatyczny import wyłączony” i zapisać zmiany. W ten sposób będziemy mieć zaczytane dane z pliku bez opcji ich nadpisywania z pliku, a analizie będzie poddawany tylko pierwotnie dodany zbiór uwzględniający zmiany wprowadzone ręcznie.
5.4. Ręczne wprowadzanie danych.
Aby móc dodawać dane ręcznie, należy w konfiguratorze wybrać i zapisać opcję “Automatyczny import wyłączony”. Przy takiej konfiguracji możliwe jest wprowadzanie i modyfikowanie zasobów znajdujących się w bazie automatycznych analiz.
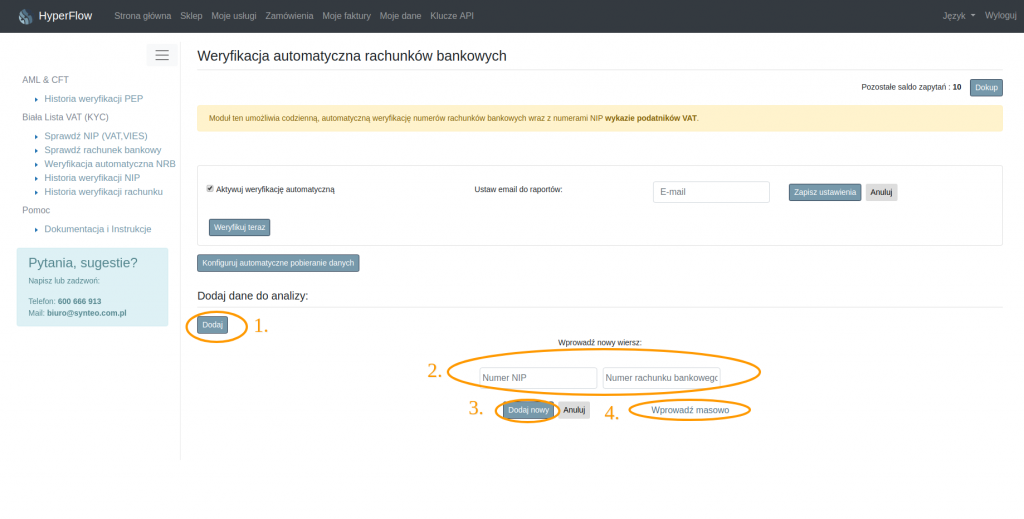
Ręczne wprowadzanie danych odbywa się w taki sam sposób jak w przypadku jednorazowej weryfikacji w pliku, które zostało opisane w rozdziale 4. Plik płaski – rachunki – weryfikacja rachunku bankowego tej dokumentacji.
Aby dodać dane ręcznie: pojedynczo, masowo, lub z pliku csv z komputera, należy kliknąć przycisk “Dodaj” – punkt 1 na rysunku nr 5.7.
5.5. Modyfikacja danych w analizach.
Jeżeli bufor danych nie jest pusty, na panelu modułu będą dostępne statystyki (rys 5.8 pkt 1) dla wprowadzonych danych oraz wyniki ostatniej analizy. Jeżeli dane zostały wprowadzone, jednak nie były jeszcze poddane analizie, będą posiadały one status “Oczekujący”. Jeżeli konfigurator jest ustawiony jako “Automatyczny import wyłączony”, możemy modyfikować zbiór danych jakie poddawane będą analizie.
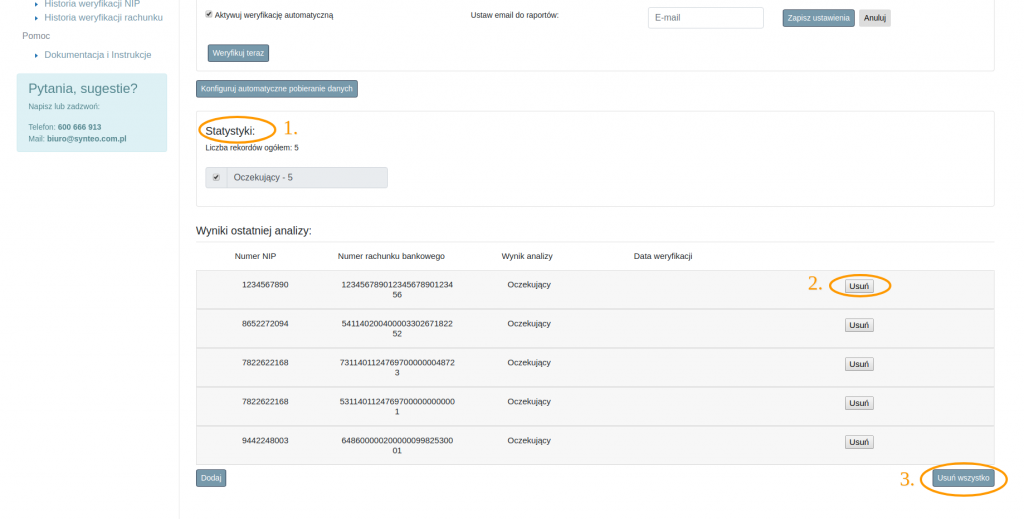
Na rysunku nr 5.8 punktem 2 został zaznaczony klawisz usuń dla pojedynczego rekordu danych. Punkt 3 na rysunku 5.8 pozwala na usunięcie wszystkich danych zapisanych do analizy.
Jeżeli dane były poddane analizie, statystyki w łatwy sposób pozwolą segregować rekordy z różnymi statusami weryfikacji.
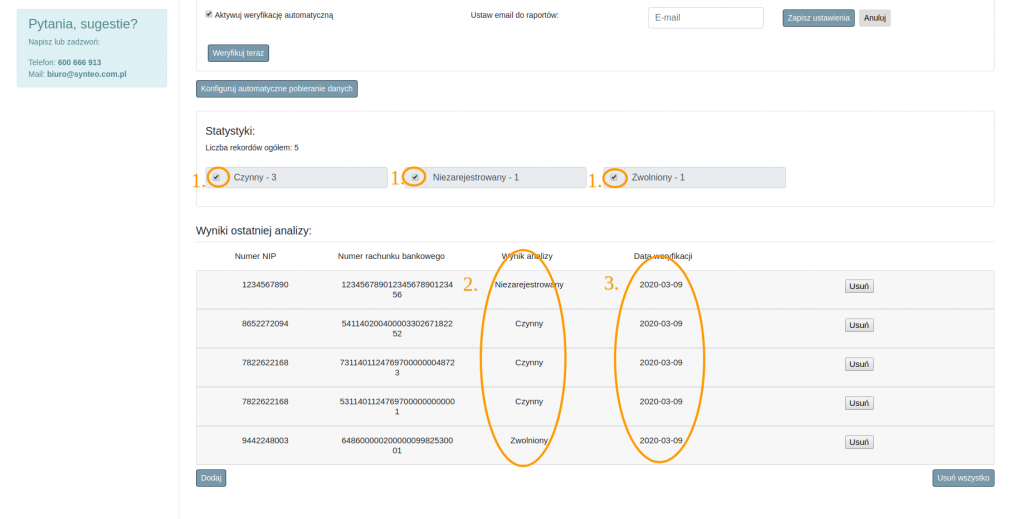
Na rysunku 5.9 punktem 1 zostały oznaczone opcje filtrowania danych za pomocą statystyk. Odznaczenie jednego lub kilku rodzajów statusów pozwala na szybkie odnalezienie i przeglądanie interesującego nas zakresu danych. W części “Wyniki ostatniej analizy” znajdują się dane dla każdego rekordu w postaci wyniku analizy (pkt 2 rys 5.9) oraz daty dokonania analizy (pkt 3 rys 5.9).
Rozdział 6. Historia weryfikacji NIP
Historia weryfikacji NIP pozwala na przechowywanie pobranych wcześniej informacji o kontrahencie, dzięki czemu możemy mieć je zawsze pod ręką, bez zaśmiecania pulpitu komputera i tworzenia dodatkowych dokumentów.
Na rysunku 6.1 punktem 1 zostało oznaczone okno wyboru miesiąca i przycisk do pobrania raportu zbiorczego. Raport jest zwracany w wygodnym formacie csv, by umożliwić dalsze przetwarzanie danych.
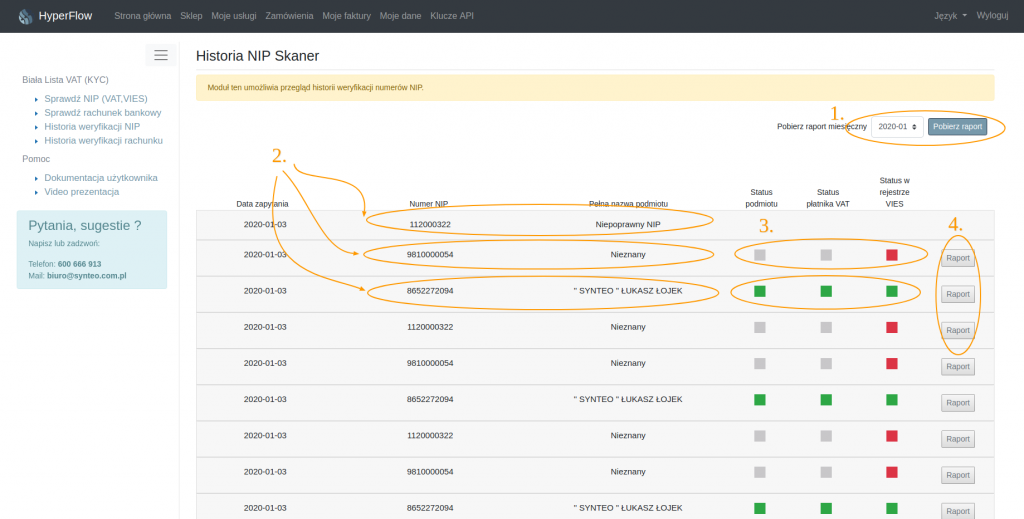
Historia zawiera datę zapytania, dane kontrahenta lub niepoprawnie wprowadzone dane (punkt 2) oraz status podmiotu w rejestrze GUS, VAT i VIES. Jeśli nip wprowadzany do sprawdzenia był poprawny, można pobrać raport indywidualny w formacie pdf dla danego zapytania (rys. 6.1 pkt 4).
6.1. Wyszukiwarka danych w historii
Na rysunku 6.2 pokazano wyszukiwarkę danych, która pozwala na zawężenie wyświetlanych wyników w historii zarówno co do daty (może to być sam rok, miesiąc i rok, jak i pełna data), (fragmentu) treści zapytania lub (fragmentu) treści odpowiedzi.
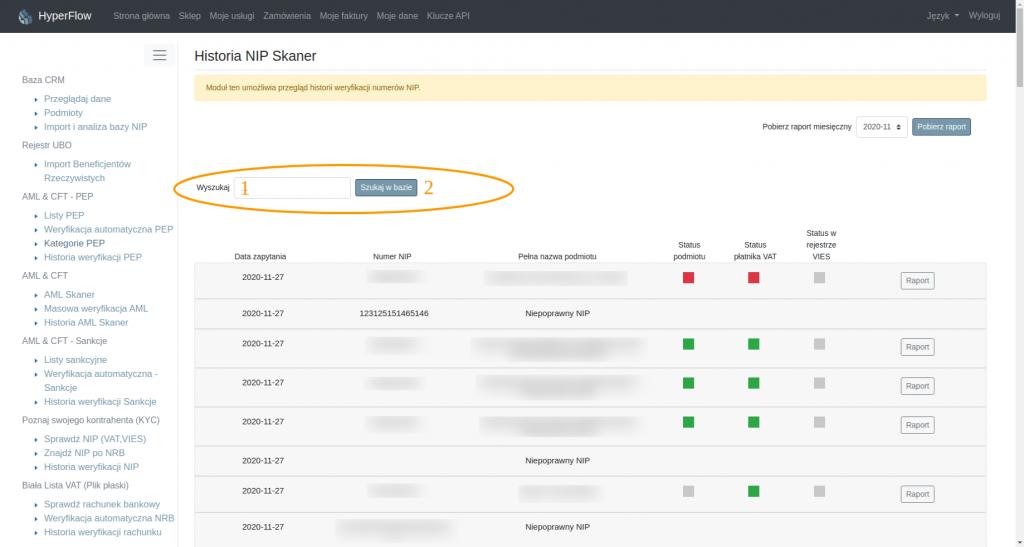
Na rysunku 6.2. punktem 1 oznaczono okno do wprowadzenia frazy wyszukiwania np: 2020-10-09 czy SYNTEO. Punkt 2 to przycisk potwierdzający wyszukiwanie.
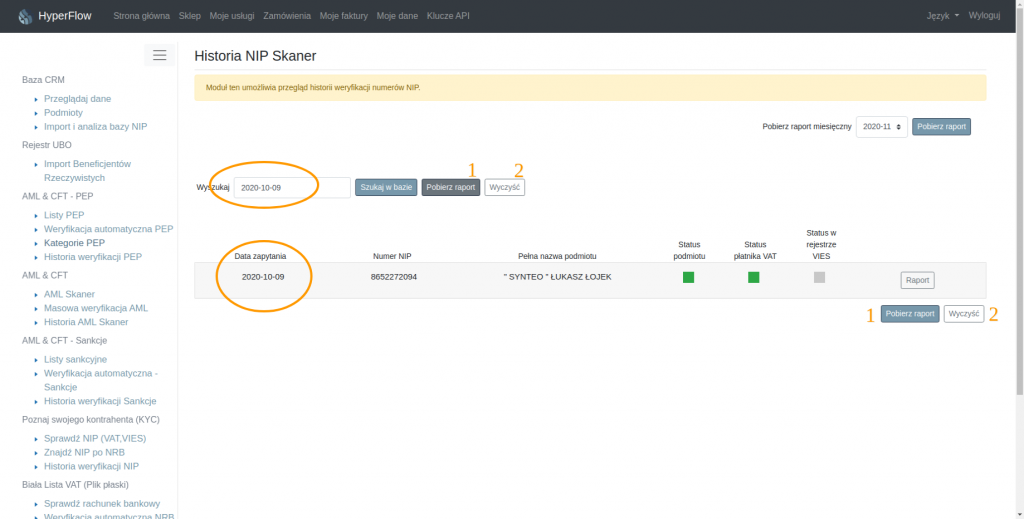
Rysunek 6.3 przedstawia wynik wyszukiwania dla frazy “2020-10-09”. Punktem 1 na rys 6.3 został oznaczony przycisk do pobrania raportu zawierającego wyłącznie wyniki wyszukanej frazy. Raport zawiera: datę zapytania, numer nip i nazwę sprawdzanej firmy, status w rejestrze REGON, VAT i VIES (o ile te dane były pobierane w zapytaniu) oraz id zapytania do Krajowej Administracji Skarbowej o status VAT kontrahenta.
Rysunek 6.4 przedstawia raport dla frazy wyszukiwania “SYNTEO”:
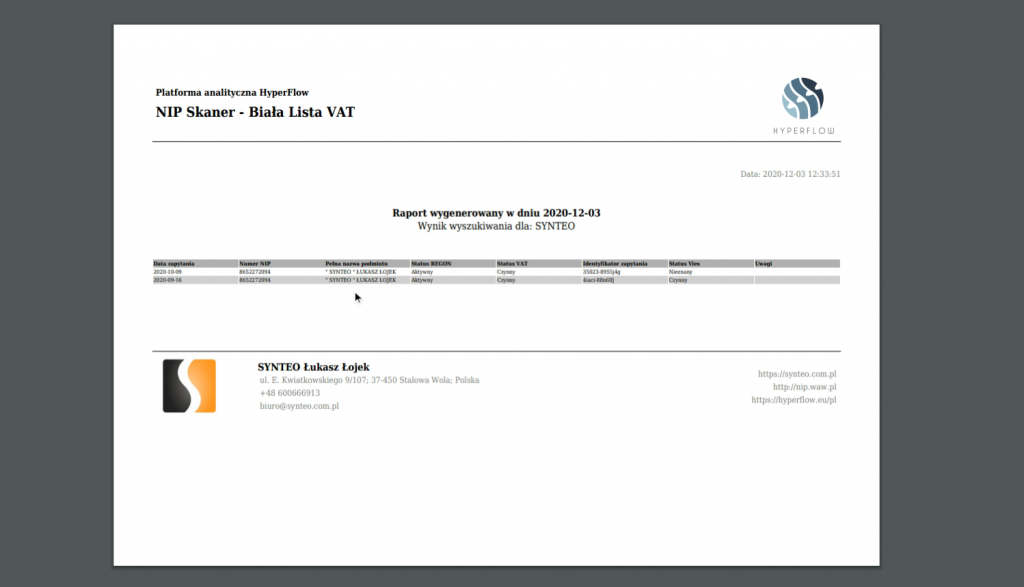
Rozdział 7. Historia weryfikacji rachunków
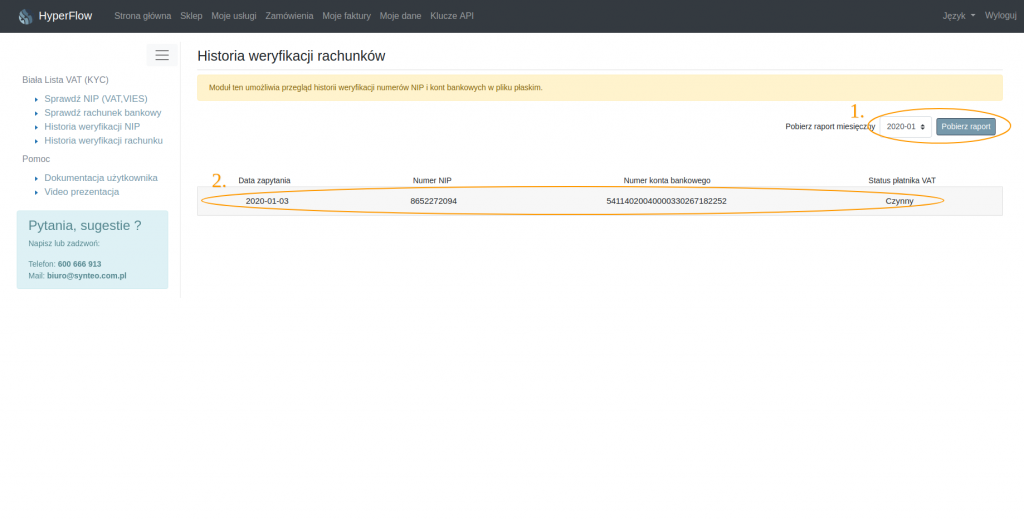
Historia weryfikacji rachunku pozwala na przechowywanie przeszłych zapytań w wygodnej formie, bez konieczności przechowywania screenshot’ów w folderach na pulpicie. Sprawdza się też w sytuacjach, gdy zawiedzie system weryfikacji KAS, ponieważ mamy informację ,które konto kontrahenta najprawdopodobniej nadal jest właściwym numerem konta do przelewu środków, bez konieczności przeszukiwania starych plików. Dane dostępne na pulpicie to data zapytania, numer NIP, numer konta bankowego oraz status w pliku płaskim na dzień weryfikacji. Podobnie jak przy historii weryfikacji NIP, można pobrać zbiorczy raport miesięczny (pkt 1 rys 7.1) w formie pliku csv.
UWAGA: historia weryfikacji rachunków zawiera dane weryfikacji za pomocą modułu “Sprawdź rachunek bankowy” jak i weryfikowane przez analizy “Weryfikacja automatyczna NRB”.
Więcej informacji: http://nip.waw.pl